1t融合硬盘是什么意思(半分钟了解1t融合硬盘性能)

自用 2017 iMac 5K 到手三天后拆机升级,到目前已经使用有近 400天了,一切正常且稳定,屏幕没有进灰,发热也不严重,性能完全足够。
前期准备
- 支持哪些升级
- CPU

某宝购买的 CPU 盒装散片
将 CPU 升级到顶配第七代 i7 7700K ,在 YouTube 上已经有人测试过可行,在国内也有人升级成功的案例。进 Intel 官网查看 CPU 规格推测主板是支持的,可以确定 iMac 不管什么配置主板都是一样的,可以直接安装使用所支持的最高配置定制款 CPU,也就是 7700K,而且散热器也没有发现差异。
直接购买散片就好,CPU 不容易出现故障,某鱼和某宝购买很划算,也可以买熟人二手的,只要测试没问题后期基本没啥毛病了。
- 固态硬盘

购买的 M.2 NVME 原装拆机 SSD
低配版 iMac 标配的 1T 融合硬盘是由 32G M.2 SSD + 1T SATA 机械硬盘组成的,所以升级时可以考虑只升级 SSD 保留原来的机械硬盘,再将它们组合成融合硬盘。也可以都升级,将机械硬盘换成SATA固态硬盘,不过这样有一个问题是不能再组成融合硬盘了,经过测试:如果 SSD 固态和 SATA 固态组成融合硬盘,速度将会严重下降,只有几百兆。
建议只升级 SSD 的容量,将原来的 32G 升级到 512G 或 1T,具体需求看自己工作需要。将原装的SATA机械硬盘拆下作为备份盘使用或卖掉。
购买第三方的就好,比如 970Pro ,价格比原装拆机件便宜很多,目前唯一的问题就是睡眠唤醒时可能会重启电脑。不过对于 iMac 来说这个问题不大,因为是台式电脑,睡眠的次数远比 MacBook 少。需要购买一个苹果 SSD 转接头,很便宜,找个靠谱的店铺。
注意:之所以不让保留机械硬盘的原因
第一:继续留着和 M.2 SSD 组成融合硬盘,读取速度很快但是写入速度还是受限制不如独立的 SSD;长期不关机状态,机械硬盘万一坏了数据丢失;如果通过 Boot Camp 安装双系统,Windows10 系统是安装在机械硬盘中,速度受到限制。
第二:不组成融合硬盘,通过 macOS 自带的 Boot Camp 安装双系统会出现错误,无法安装 Windows10 系统。因为多一个硬盘。
- 内存条

这是原装的内存条,卖了换大内存条
对于 27英寸的 iMac 来说更换内存条特别简单,但是 21英寸的就很麻烦,必须拆机安装,所以 iMac 21 英寸的需要提前买好内存条,将内存插槽装满,最高支持到 64G 。
购买内存需要注意的是,不要混用内存条,如果想保留原装的,就去某鱼买别人的拆机件原装内存条,都是通用的,只要是一个型号就好。我是将原装的卖了,自己购入 8G * 2 安装的,后期不够用了再买两根 8G 或 16G 都可以的。同样最高只支持 64G 。内存插槽为 4根,笔记本内存条。第三方的一样很好用,只要保证都是同一型号就好。
- 需要哪些工具
- 拆屏幕工具
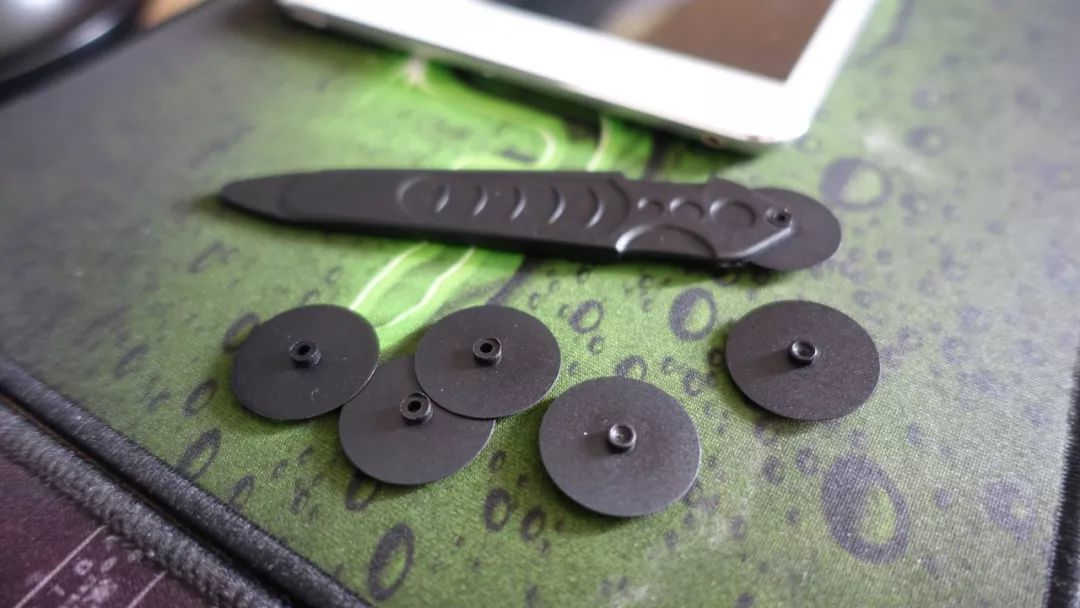
拆屏工具,拆屏幕这个就够了,新手可买两套
购买一套好点的滚轮工具,可以防止损伤屏幕。
- CPU开盖工具

CPU 开盖工具,盒盖工具没买
CPU 开盖加液金降温,如果担心的不要开盖加液金,这一步可以不要,也不用购买开盖工具。(实际测试 CPU 开盖加液金后对温度影响很小,低 3度左右)
- 屏幕双面胶
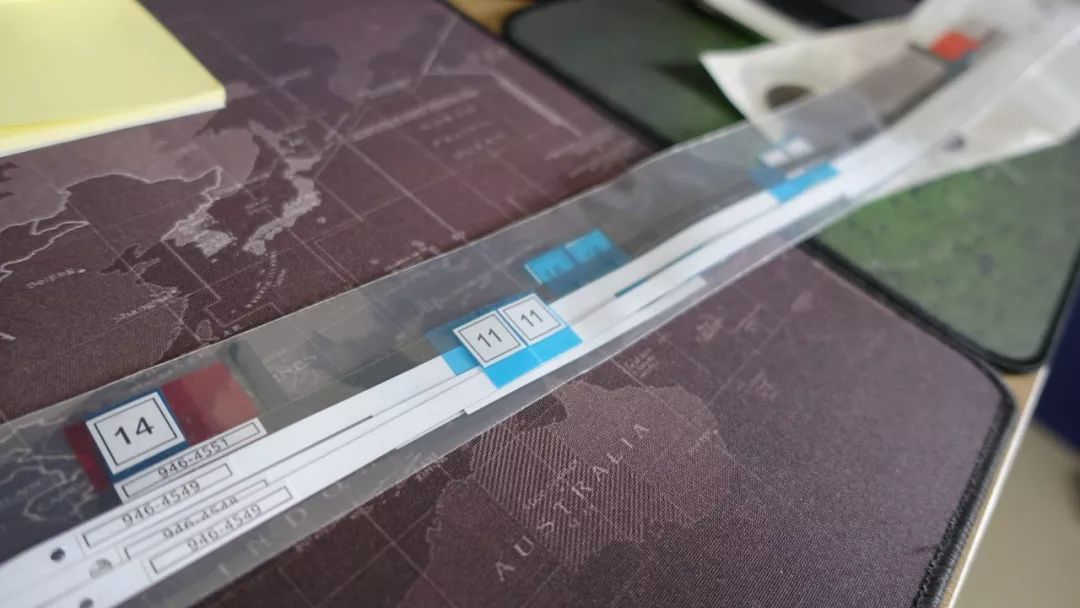
屏幕双面胶,注意尺寸,可多买套备用
这个必须要购买,尽量选择评价好一点的,各种孔位对得准一些,尺寸也完善。
- 螺丝工具套件
电脑内部拆卸的螺丝刀,最好准备一个套装的,各种都有用的时候方便,再多准备一个螺丝刀,因为拆卸主板散热器时需要两个螺丝刀配合使用。
- 硅脂、液金、耐高温胶

暴力熊硅脂,注意购买正品 3g
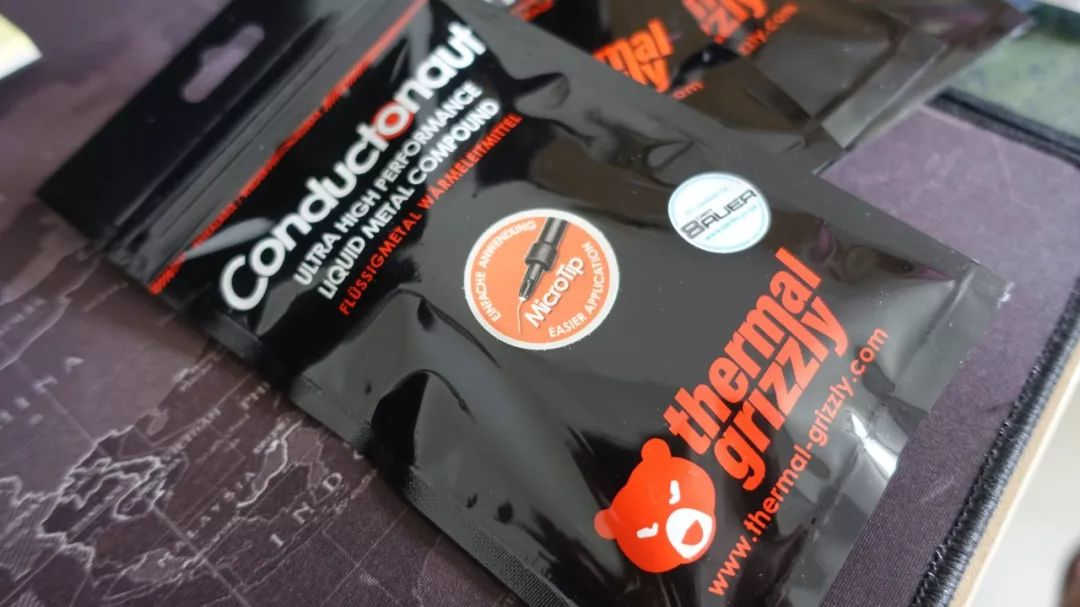
暴力熊液金,带针头的较好,1g 根本用不了

CPU 盒盖耐高温黑胶
CPU GPU 需要散热硅脂,如果 CPU 开盖需要液金和耐高温胶。不开盖的同学只需要购买硅脂就好了。
- 需要注意事项
- 备份电脑数据
用一个闲置或备份用的硬盘将电脑备份,通过 macOS 系统自带的 时间机器 来备份,可以保证数据的完整。硬盘空间大于 iMac 当前已经使用容量即可。没有数据需要备份的,可以不用操作这一步。
- 稳定Wi-Fi网络
我喜欢通过网络下载干净的最新 macOS 系统,所以这个需要很好的 Wi-Fi 网络,同时保证速度和稳定性。如果是通过硬盘备份来安装也是可以的,或者通过 U 盘安装也没问题,U盘安装自己百度一下很简单。
- 摆放屏幕等的空间
27寸的屏幕还是有点大也有点重,而且玻璃的很脆弱,需要有一个很好的地方放置,我是放在床上。根据自己情况安排。
- 拆屏幕注意的点
屏幕上有一层黑色的膜,所以显示器边框看起来黑色的,不要将这层膜划破。从屏幕上面两个角开始,划开一点口子后塞个东西防止再粘上,等三个边都划开了,需要将剩余的胶都清理。
开始拆主机
- 拆屏幕
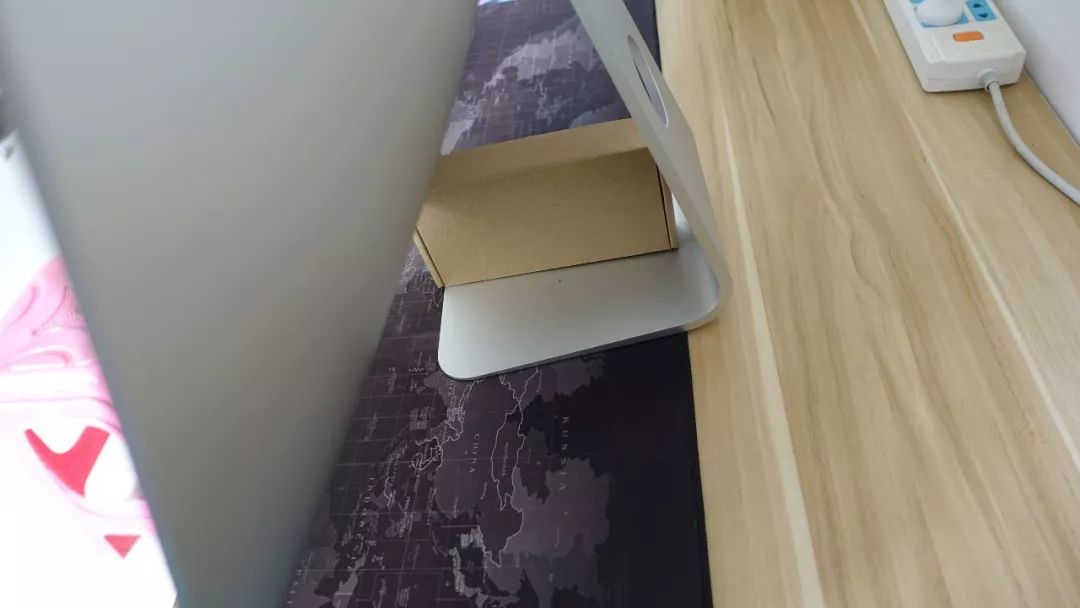
拆屏幕时可以用个东西挡在后面,防止翻转不便操作。

先从屏幕一个角开始,尽量倾斜的角度小,有利于划开粘胶。

划开后用东西顶住,再继续其他部位。
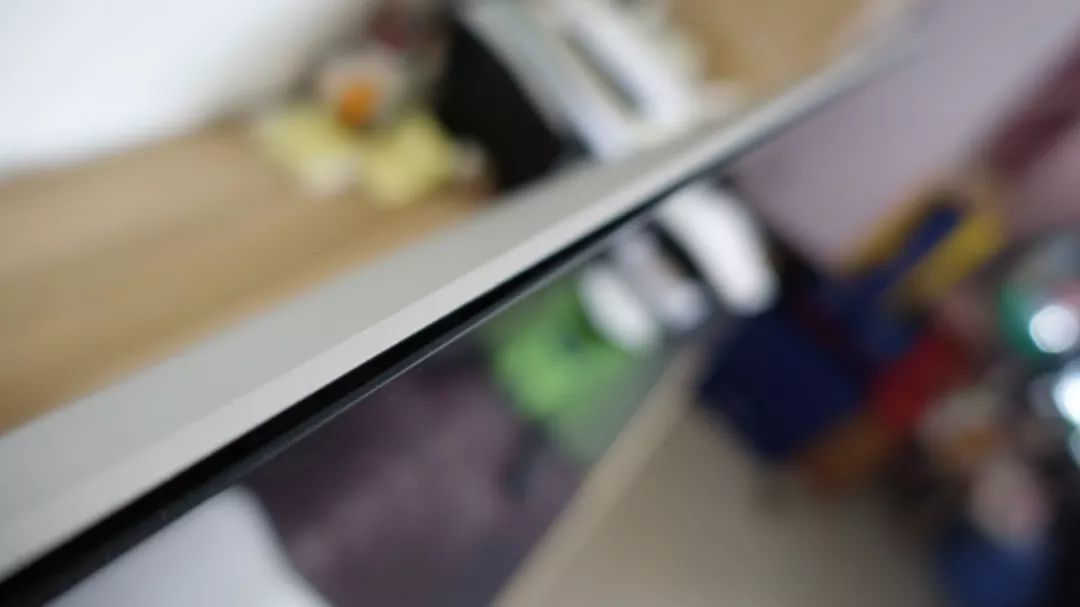
直到所有的边都没有胶粘住

取下排线,有两根。
注意:左边排线有卡扣需要向上揭开卡扣再拔下,右边排线可以直接拔下。
取下排线后,注意屏幕最底部两边有个拉胶,可以直接拉出来的,拉出来后,割断剩余的胶就可以直接取下屏幕。

取下屏幕放在柔软的布面或沙发上

Apple 标志上面有一排螺丝,是可以取下来的,去掉螺丝后取下细条挡板方便后面的拆卸。
注意:挡板上面有麦克风,不要将麦克风的排线拉断。还原时也记得不要用胶条粘住了麦克风洞口。
- 拆音箱

先拆左边音箱,松掉螺丝取下排线,注意有电源开关的线卡在音箱边缘。

再拆右边音箱,松掉螺丝取下排线,注意音箱右下角有耳机排线。
- 拆机械硬盘

去掉螺丝就可以拔掉排线拿出机械硬盘了,定制固态硬盘的没有机械硬盘,也没有SATA排线,但是主板保留接口。
- 拆电源主板

去掉电源主板的螺丝,拔下正面排线,反面还有两个排线需要拔下,注意不要触碰电路焊接点,有大电容蓄电。排线都拔掉就可以取下了。
- 拆散热风扇
拆掉散热风扇,松掉螺丝后取下排线就可以取下了,和散热器是粘住的,拔起来就好。
- 拆电脑主板

先拔掉左边的摄像头排线,再取下射频天线

主板中间里面有一颗螺丝,需要送掉后才能拿起主板,拿出来时特别需要注意,麦克风排线,耳机排线,以及主板背面的接口。
- 已经拆完的部件

散热风扇,可以清理一下灰尘。

电源主板

电脑主板,注意别损坏了,买一块很贵。
- 拆主板上的散热器

先松掉左边 GPU 的螺丝,需要两面用螺丝刀。

再拆 CPU 的螺丝,需要托住背面。

拆卸时不要掉了小配件。

取下散热器,用酒精棉擦干净。
升级硬件
- 更换CPU (附带换液金,不换液金可以忽略)

开盖注意摆放好 CPU 位置,防止压碎 PCB 板
用开盖器将 CPU 开盖加液金

将干的硅脂用酒精棉擦干净,黑色的胶可以不用去掉

用隔热绝缘胶或 704胶将金属触点覆盖起来,我用的护甲油。暴力熊液金涂薄薄的一层就行,要均匀。

用硅脂暴力熊硅脂在晶片周边涂上一层,高度超过晶片就行,防止液金漏出来。

CPU 顶盖上面也需要涂一点液金,都涂好后。给顶盖摸上 704胶,需要预留一个出气孔不要全部涂满了,合上CPU的顶盖,用重物压制。注意CPU底部的芯片。

一定要注意硅脂和液金之间需要预留空间
GPU 我也涂的液金,一样的需要先将金属触点做绝缘处理,我用的护甲油,再涂一层液金在晶片上面,薄薄的一层就好。
等护甲油干了后在晶片周围涂一层暴力熊硅脂,注意高度防止液金流出。周边 8颗芯片也涂上硅脂。

CPU 顶盖很难涂液金,需要用棉签
将 CPU 装入主板底座,中间涂上液金,周围涂上硅脂,防止液金流出。

需要将 CPU 和 GPU 涂好后再涂散热器
在散热器 CPU 铜片周边涂上硅脂,可以多一点,防止液金流出。
- 更换固态硬盘
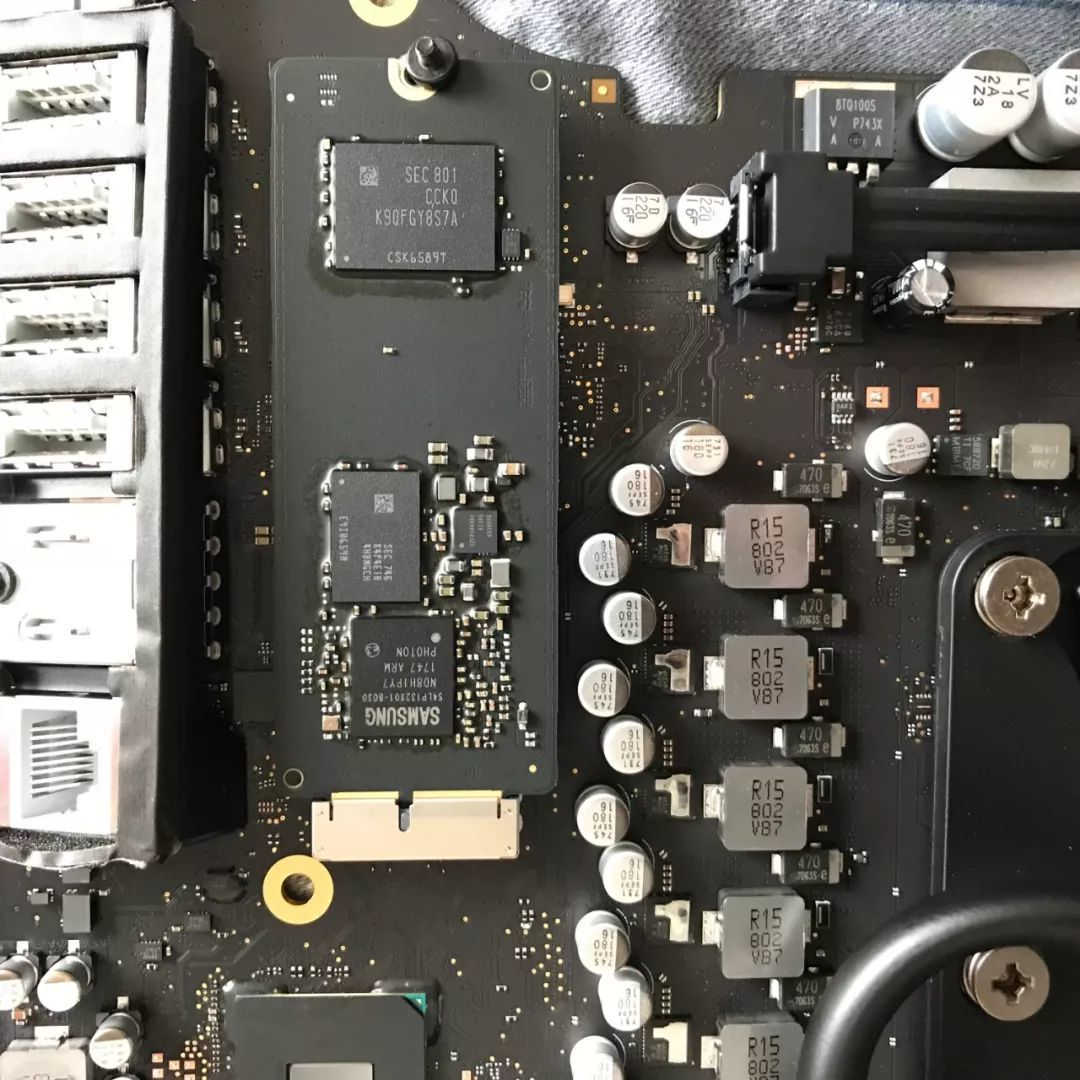
购买第三方带转接头注意长短问题
更换 M.2 SSD NVME 直接将购买的固态硬盘替换就可以了。
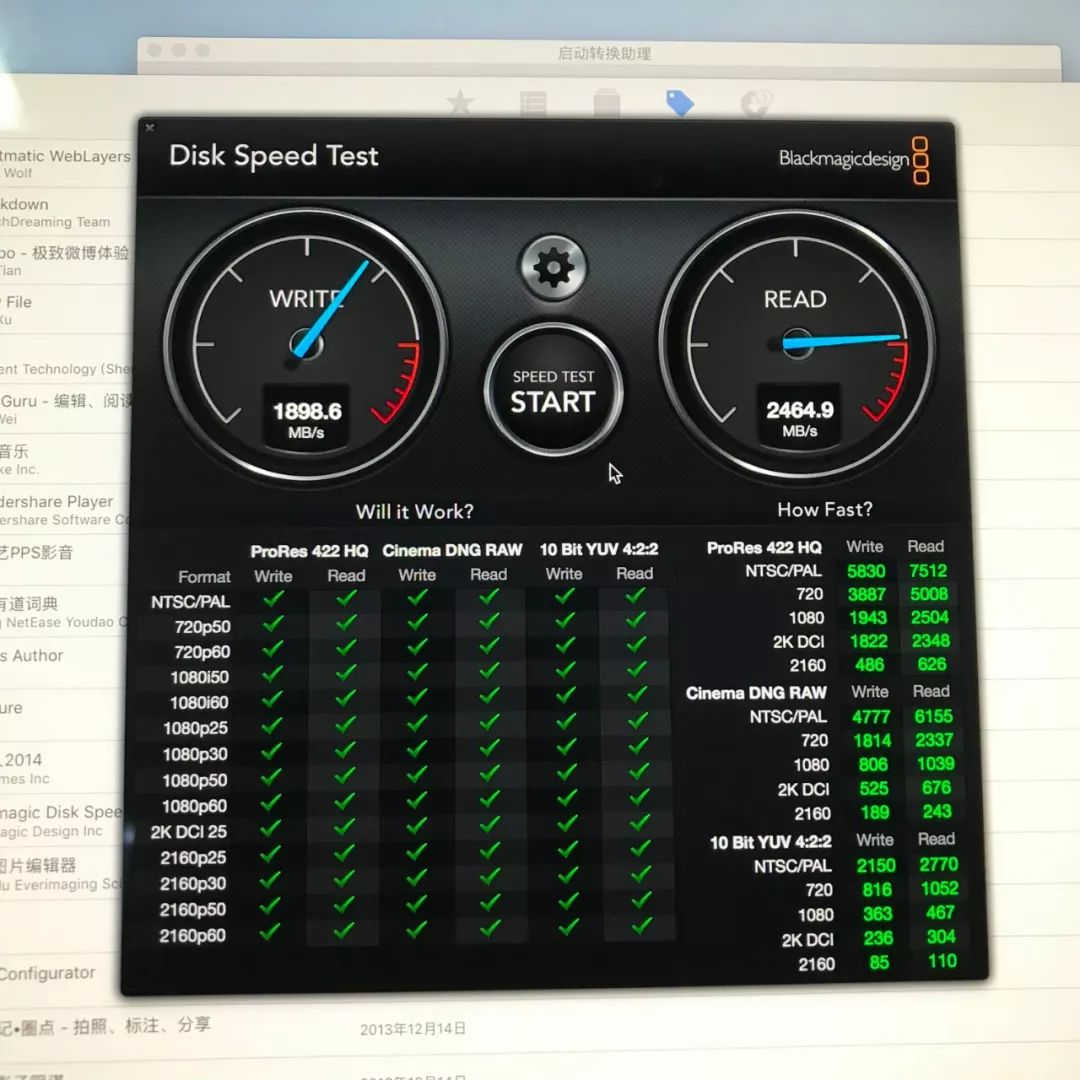
在 macOS 和 Windows10 下测试速度差不多
这是我购买的原装拆机件 SSD 的速度,不建议购买价格太贵还是二手,遇到奸商就更难受。反正第三方已经很好用了,在容量和是否原装做选择我会选择容量。
- 更换内存条

女生还是让男生帮忙需要点力气
换内存条特别简单,拔下电源插头,找支笔用力按一下电源插头里面的椭圆按钮,就可以打开内存插槽的盖子了,更换自己购买的内存条就行了。最后更换就行,测试时用原装的内存条。
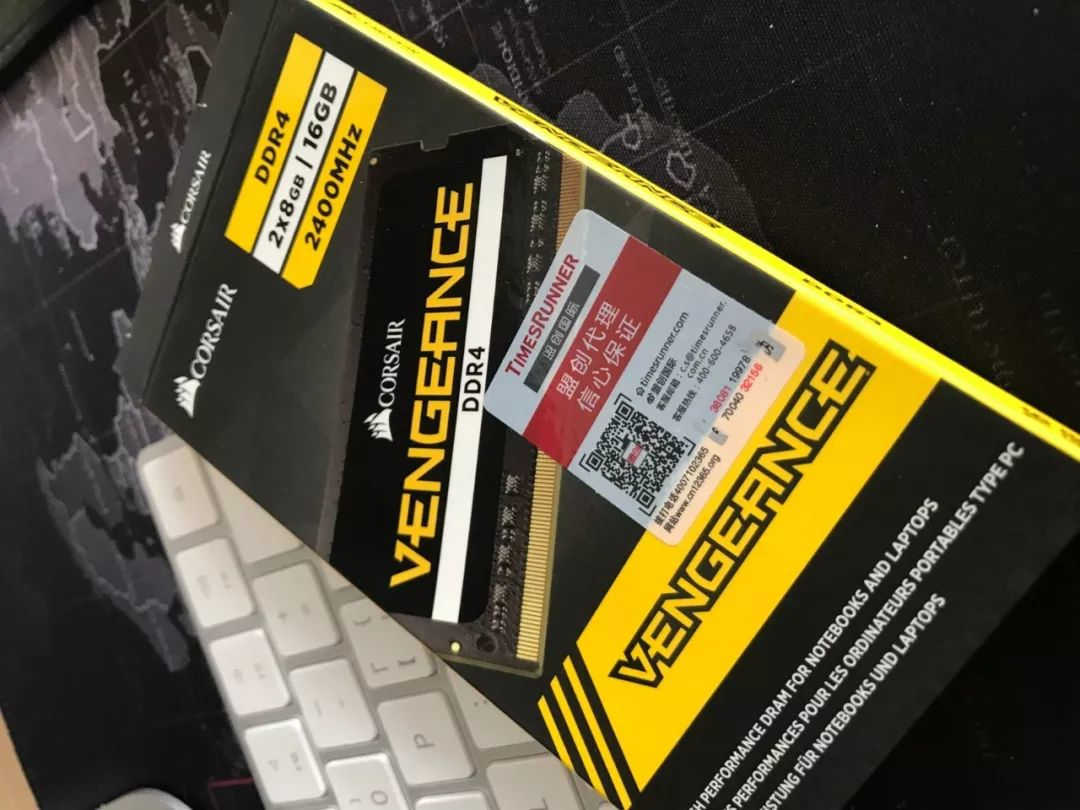
注意一定要同品牌同型号,后期添加也一样
内存条购买 DDR4 2400MHz 笔记本款 规格就好了,不要混用内存条,用同一品牌和规格的。
功能测试
- 安装 macOS 系统
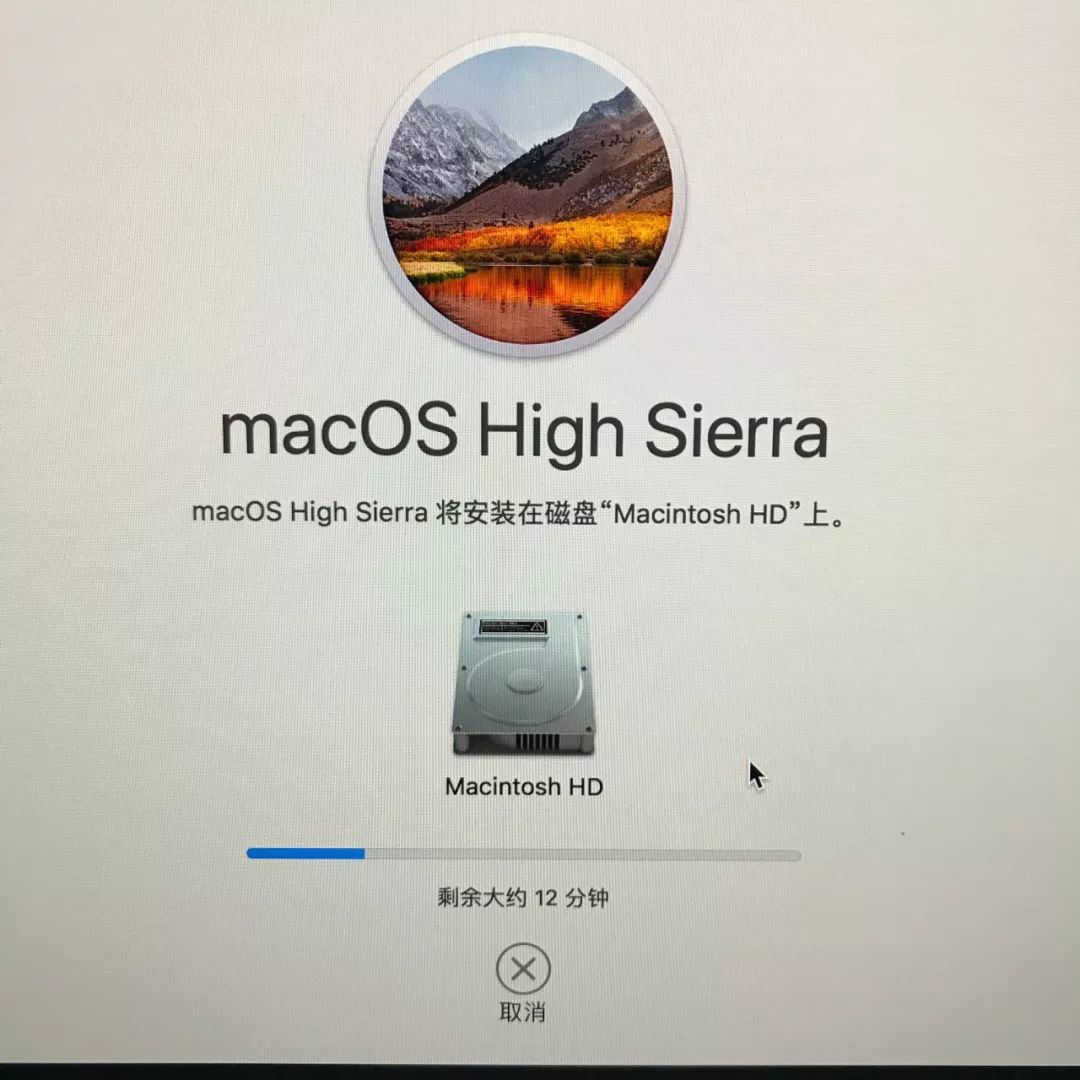
- 如果需要组融合硬盘的,请先组好再安装系统。Apple 官网:如何修复拆分的融合硬盘
https://support.apple.com/zh-cn/HT207584 - 用数据线将键盘链接到电脑激活链接,并将鼠标也同样的操作。
- 按开机键后马上在键盘上按以下组合键:Command (⌘) + R 可以通过 Wi-Fi 网络下载安装最新系统。
Apple 官网:其他macOS系统安装或恢复方法看https://support.apple.com/zh-cn/HT204904 - 测试屏幕
- 测试屏幕是否正常显示,色彩是否有异常。
- 光线感应器是否有效果,用闪光灯照一下看看变化。
- 测试摄像头是否工作正常。
- 测试音频
- 测试麦克风收音是否正常,音量大小是否正常。
- 测试音箱声音是否正常,最大音量是否有杂音。
- 测试硬盘
- 测试硬盘的速度是否正常,可以使用 Disk Speed Test 软件,免费的进 App Store 去下载。可以跟我上面的速度对比一下,欢迎在下面留言区讨论。
- 测试CPU
- 压力测试 CPU 的运行情况,查看风扇转速是否正常,CPU 运行频率,温度,功耗等。
- CPU 压力测试方法:进应用程序打开 > 终端(Terminal.app)> 在终端里面输入以下代码
yes > /dev/ &即可创建一项名为 “yes” 的进程,这种进程会耗费一定量的 CPU 使用率,你可以再连续输入 “yes > /dev/ &” 命令,创建更多的 “yes” 进程,直到 CPU 使用率达到 100% 。 - 测试完成后清除 “yes” 进程哦,输入
killall yes瞬间关闭所有进程。每一次代码输入后记得按回车键 开始运行。
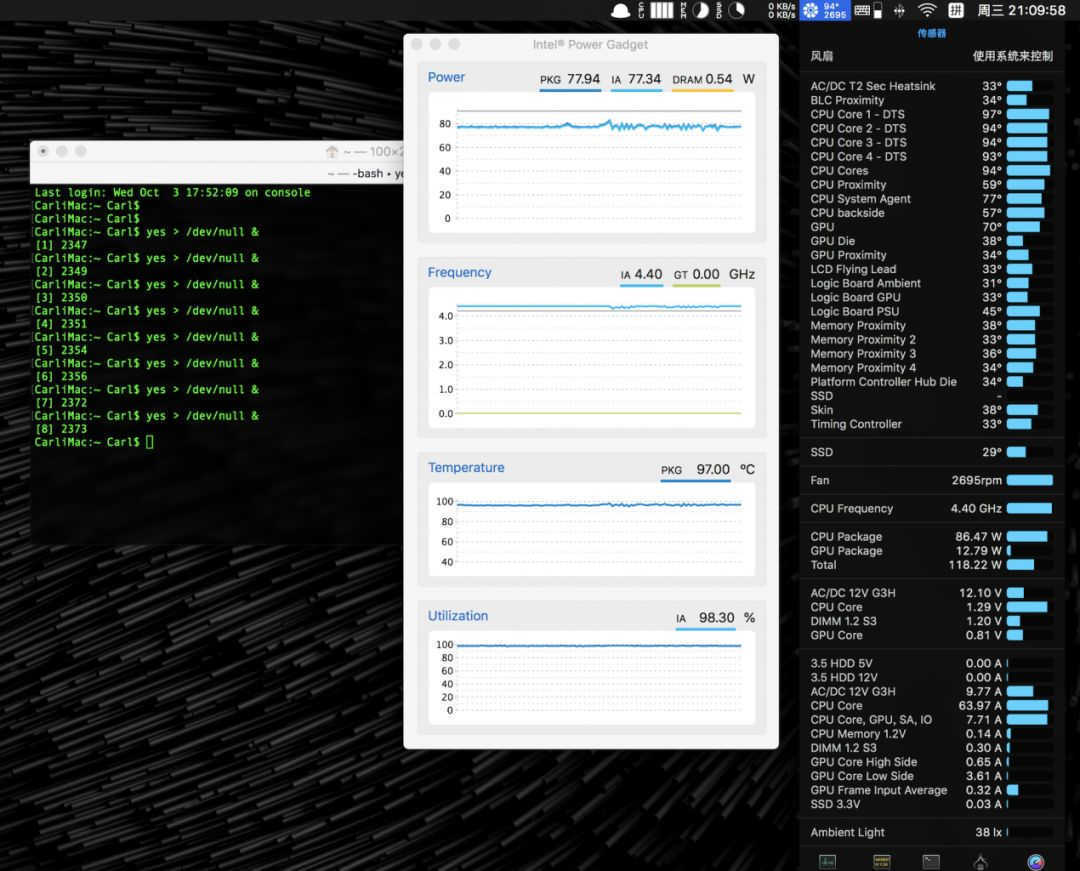
推荐使用这款系统监控工具
- 上面是我的测试结果,可以看到温度、频率、风扇、功耗等。
- Intel® Power Gadget 软件出自 Intel 官方,下载链接:
https://software.intel.com/en-us/articles/intel-power-gadget-20 - iStat Menus 系统监控工具下载链接在公众号回复 “iStat” 获取。
还原电脑
- 粘合屏幕
- 各项数据都正常后,系统也安装完善后,最后将屏幕粘到主机上。
- 先将屏幕底部对准,注意位置是否完全吻合边缘。
- 先不要撕下除底边外都三边双面胶贴纸,等确认对齐后再撕下粘紧。
- 注意麦克风不要被贴住了。
建议
- 2015 款 2017 款 2019款 都可以升级到各自版本都最高配。
- 各位不知道自己版本最高支持的CPU,可以进 Apple 官网查询:
https://support.apple.com/zh_CN/specs/macdesktops - 查询对应的 Intel 的 CPU 型号
https://ark.intel.com/content/www/cn/zh/ark.html - 如果现在使用的是老版本性能不够了完全可以自己去升级。
- 我推荐想买 Apple Mac 产品的同学,去考虑最新的 2019款 iMac ,性能强劲,顶配跑分性能比 iMac Pro 低配还高一点。目前价格降税比上一代还低,配置升级比上一代提升大很多,因为 Intel CPU 在第八代升级明显。
- 购买 2019 iMac 5K 低配版本后期升级到顶配。
- 低配标配 CPU i5 8500 性能已经不错了。
- 低配显卡标配 Radeon Pro 570X 性能也不错,不玩游戏完全足够了。
- 可以升级 CPU 到 i9 9900K 应该是完全没问题主板支持的。
- 可以升级 SSD 到 512G 或 1T 看自己需求,现在存储设备降价很多。
- 可以升级 内存条最高到 128G,看自己需求,规格 2666MHz DDR4 笔记本款有四插槽。
- 旧的配件可以卖掉。
- Mac 支持的 eGPU 列表(外置显卡雷电3接口)
- AMD Radeon RX 470、RX 480、RX 570、RX 580
- Radeon Pro WX 7100 和 AMD Radeon RX Vega 56
- AMD Radeon RX Vega 64、Vega Frontier Edition Air 和 Radeon Pro WX 9100
- Apple 官网:将外置图形处理器与 Mac 搭配使用
https://support.apple.com/zh-cn/HT208544
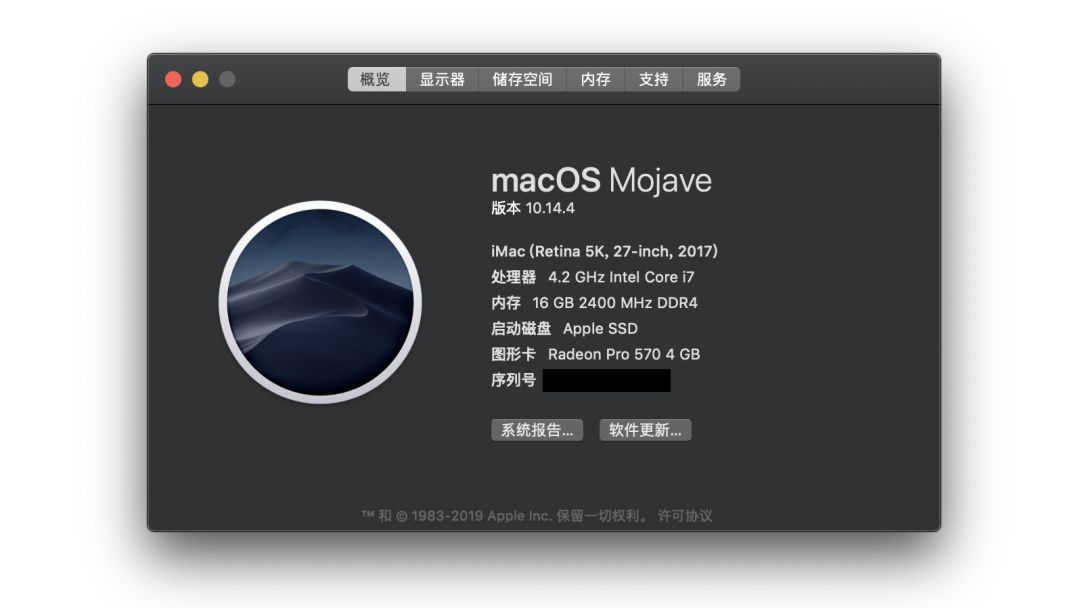
笔者 iMac 5K 升级后的配置界面
MacBook Pro 升级 SSD 和 CPU 涂液金散热
MacBook Pro 笔记本是 2013年下半年的视网膜屏款,固态硬盘不支持 NVME 协议,使用的是 AHCI 协议。购买硬盘时注意。
- 升级 M.2 SSD 固态硬盘

新旧款结构都差不多
电脑关机。
拆螺丝时注意屏幕底部中间两个螺丝和其他的长度是不同的,单独放置。后盖不好取下,可以从屏幕底部散热孔位置用手扳开,不会损坏。
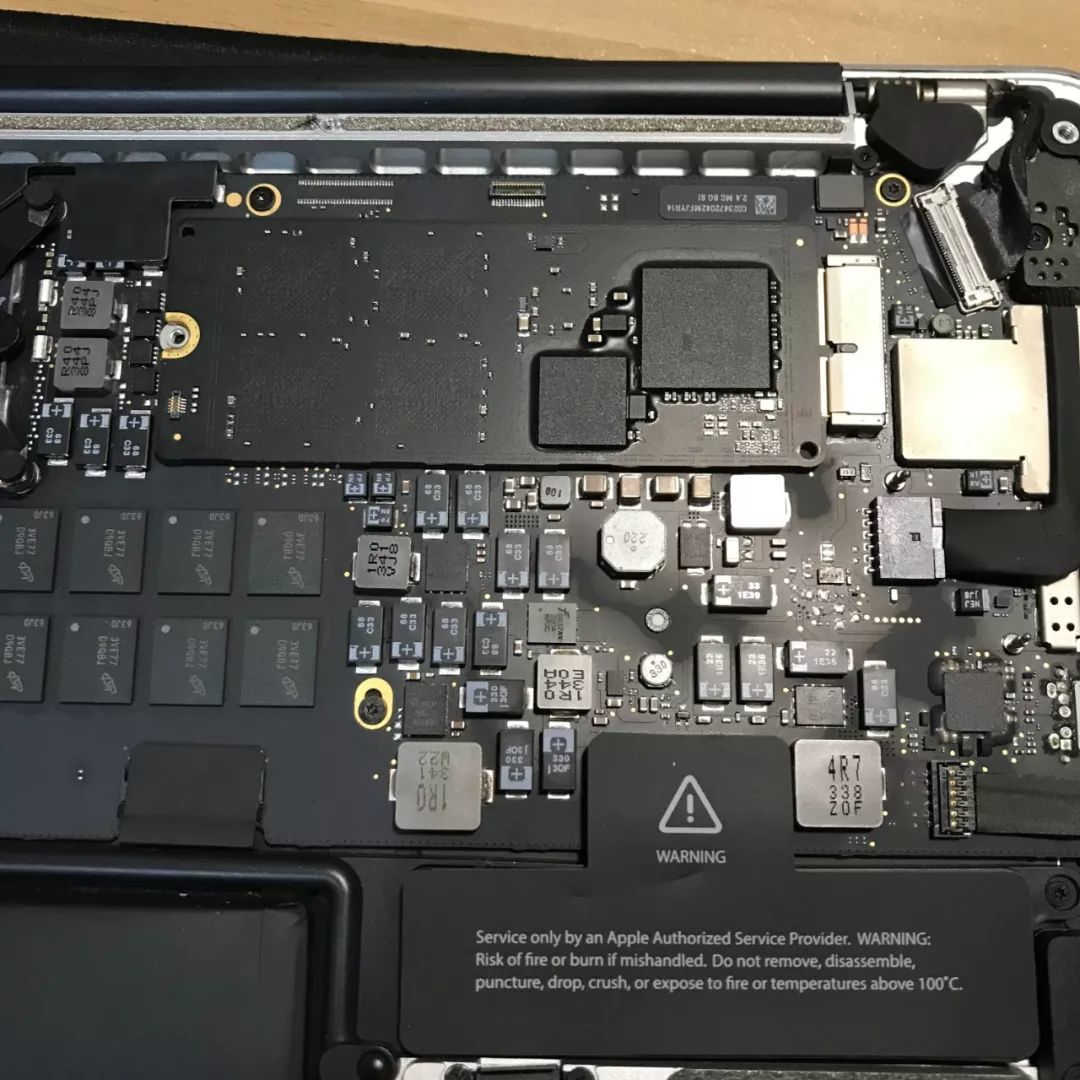
应该是 15年款后都支持 NVME 协议了
打开后盖后,可以断开电池的排线。将固态硬盘更换完成了。装系统和上面的 iMac 同样的就不再说了,笔记本没有融合硬盘。
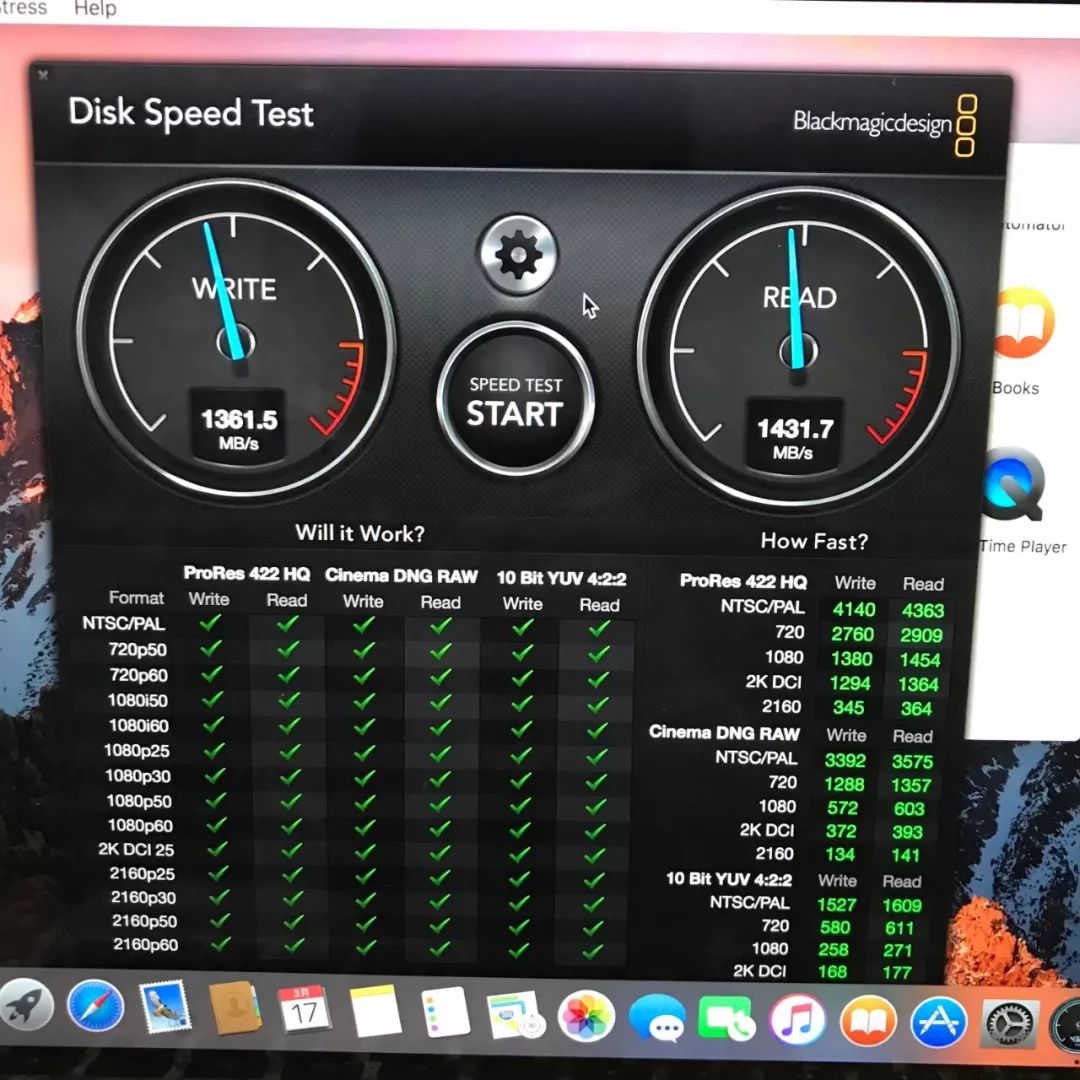
512G SSD 测试的速度
这是更换后测试的速度,购买的 SSD 是支持 NVME 协议的,但是电脑不支持,所以最高速度只有这么多。你们的可以对比一下,欢迎留言讨论。
- CPU 涂液金散热

记得顺便清理灰尘
取下散热器

用酒精棉将CPU晶片和散热器擦干净

晶片上面涂液金,可以使用棉签,比较好涂,薄薄的一层就行,周围一样用硅脂堆砌一定高度,防止液金流出来。将散热器安装回去就完成了。



 闽ICP备11002594号-6
闽ICP备11002594号-6