ps工具栏怎么调出来快捷键(简介ps工具栏及快捷键)
修饰工具
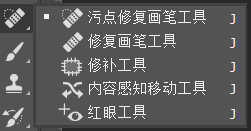
修饰类的工具有五种:
污点修复工具、修复画笔工具、修补工具、内容感知移动工具、红眼工具
- 污点修复工具:修复图像文件中的污点。(去除水印很好用!!)
这个工具比较简单粗暴,将画笔划过需要去掉的污点,电脑会自动修补污点
例如打开一张图片:
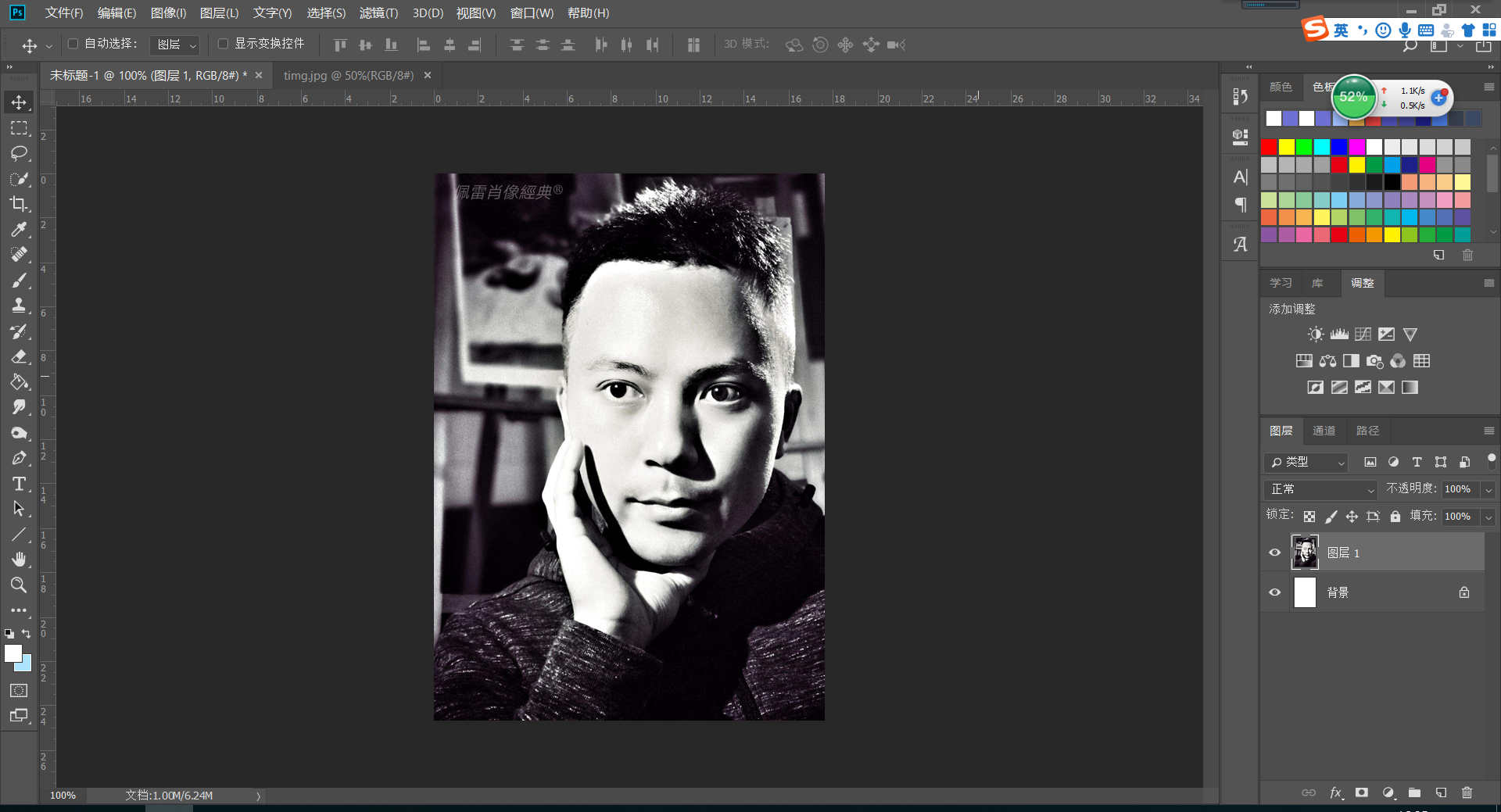
选择污点修复工具,左上角选择画笔半径大小,硬度等,将画笔调成合适大小
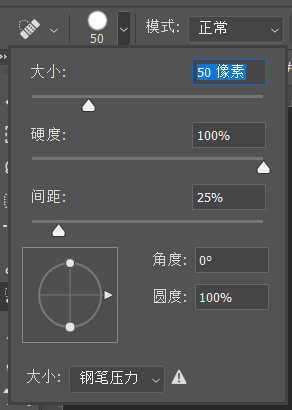
将画笔覆盖在水印上,按住滑动覆盖整个水印
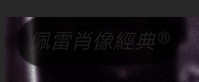
水印被较为自然地修补了
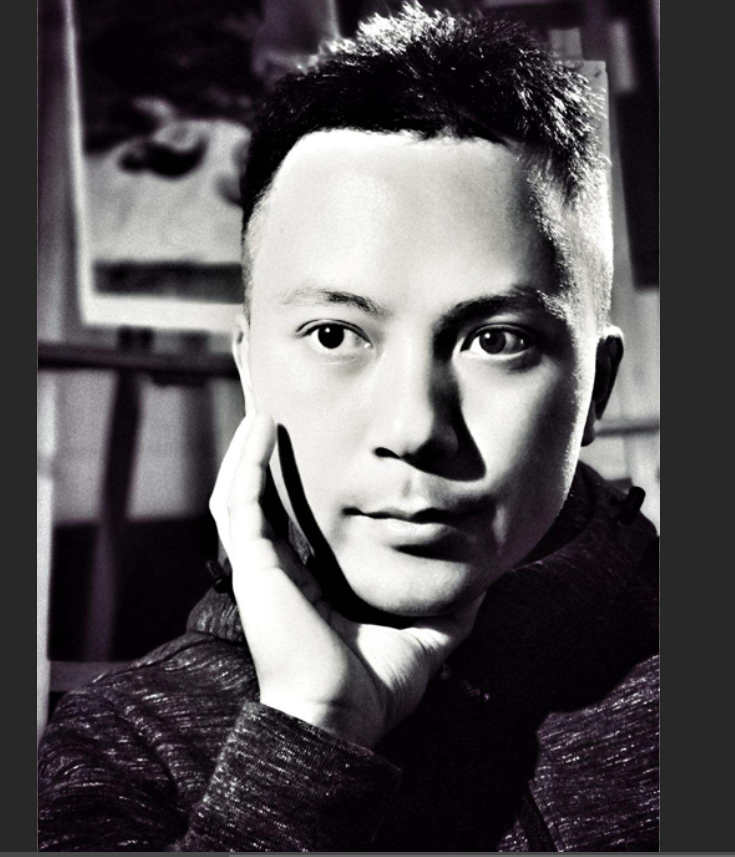
- 修复画笔工具:同样用来修复图像文件中的污点。(常用于去水印,消除瑕疵(脸部))
这个工具需要选择区域,相当于将下方的图像区域覆盖到所需要去除污点的部分
以同样的图片为例:点击修复画笔工具
左上角可以调整画笔大小
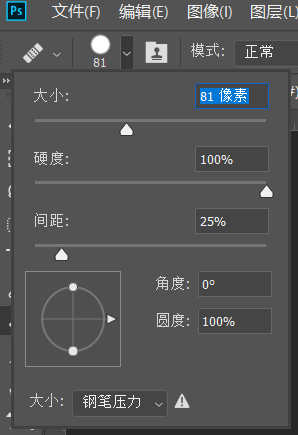
按住alt选择合适覆盖的区域,松开alt后,将画笔覆盖在水印之上,拖动画笔覆盖水印
(不选择区域会出现以下提示框)

水印被覆盖消除了
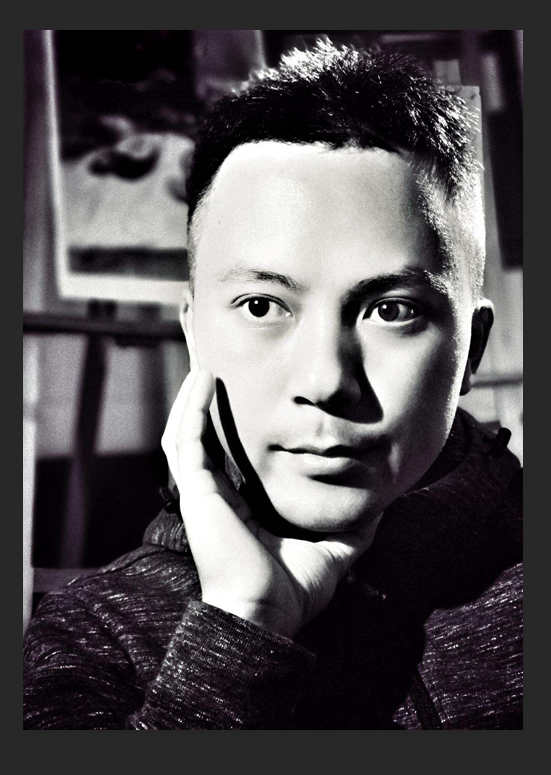
修复画笔工具还可以用来复制图像,例如:
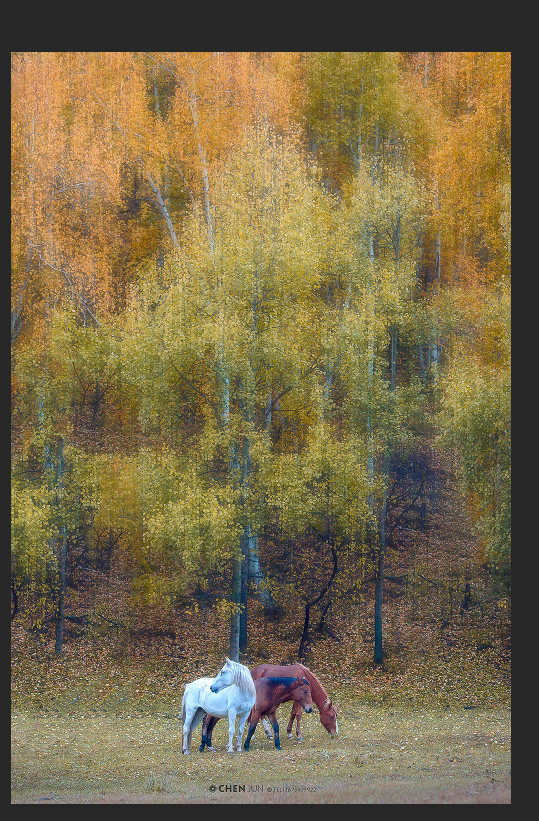
打开一张较空旷的照片,放大画笔将图上的马盖住,按住alt选中马,拖动画笔在旁边空地复制出另一组马
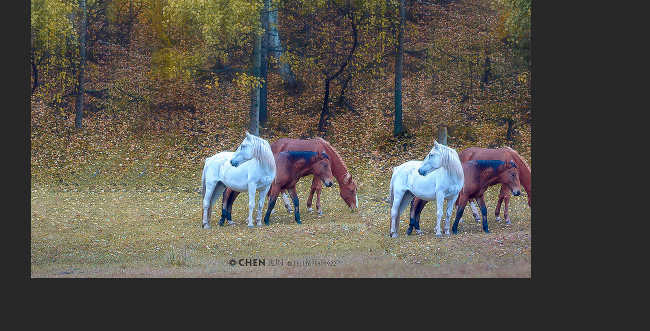
- 修补工具:用来去除物体、复制物体、添加物体
打开一张图片,用修补工具圈住马
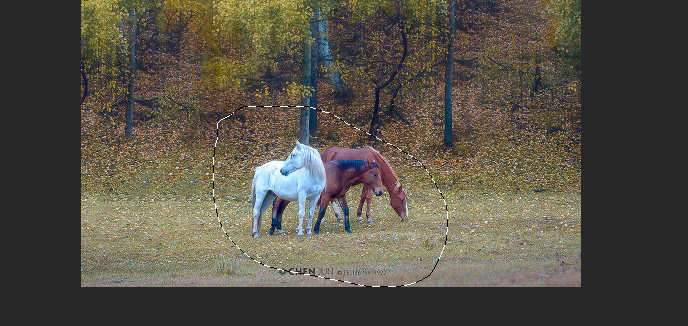
左上方选择源

移动被圈住的马,多次移动后圈中的马消失了
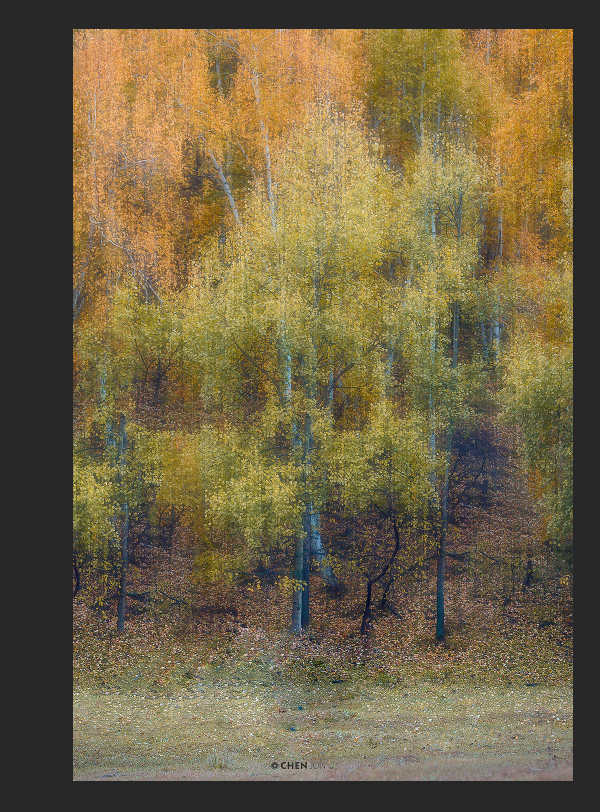
左上方选择目标
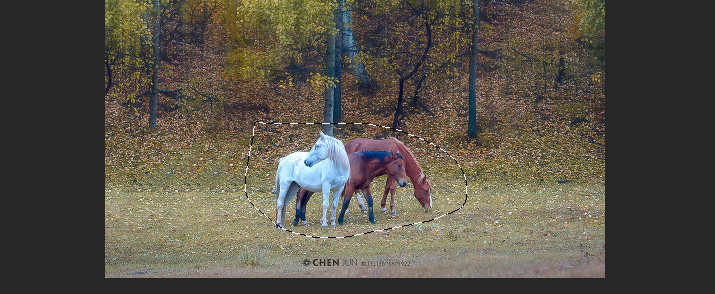
移动圈住的马,移到旁边就会出现另一组马
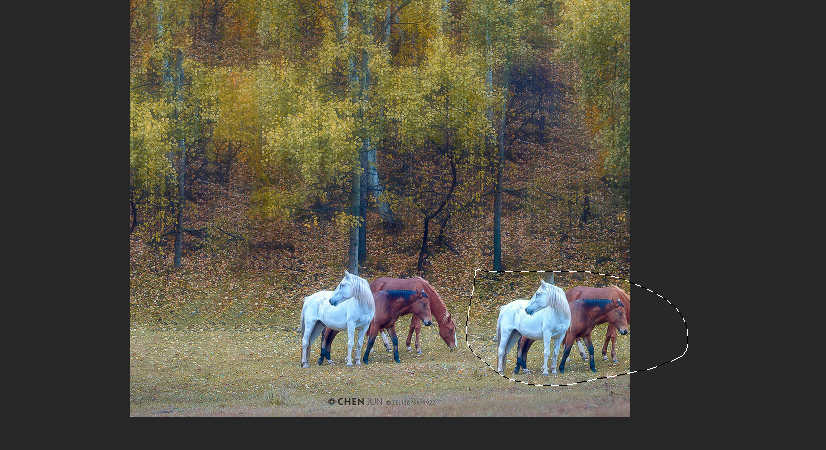
取消选区,复制完成

如果勾选透明,则移动的图像会融入背景

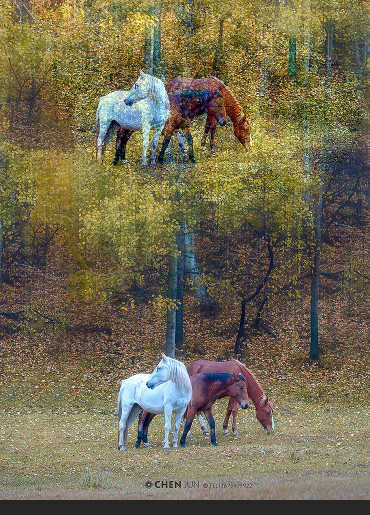
- 内容感知移动工具:要是用来移动图片中主体,并随意放置到合适的位置。
左上角选择移动(选择扩展时,边缘会和背景融合羽化)

圈住图中的马
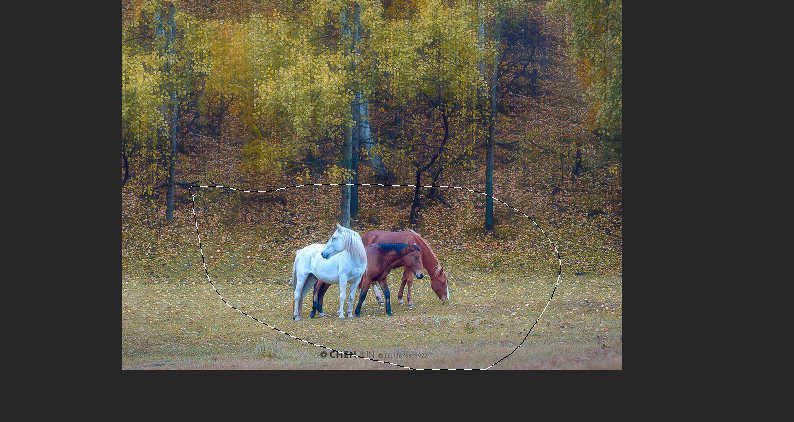
移动选区
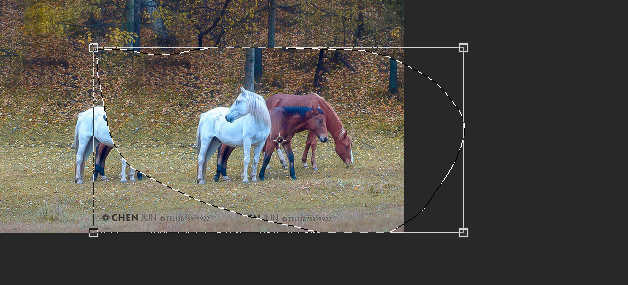
双击确定后,马移动了位置
- 红眼工具:使用其中的红眼工具能够很好地消除拍照时产生的红眼。
打开一张需要调整红眼的照片
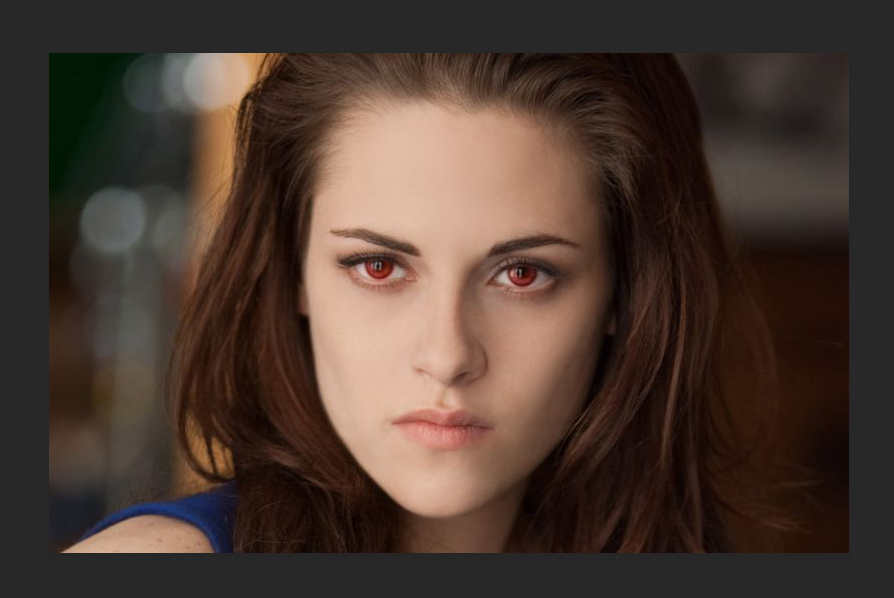
选择红眼工具

在红眼部分划框,调整红眼
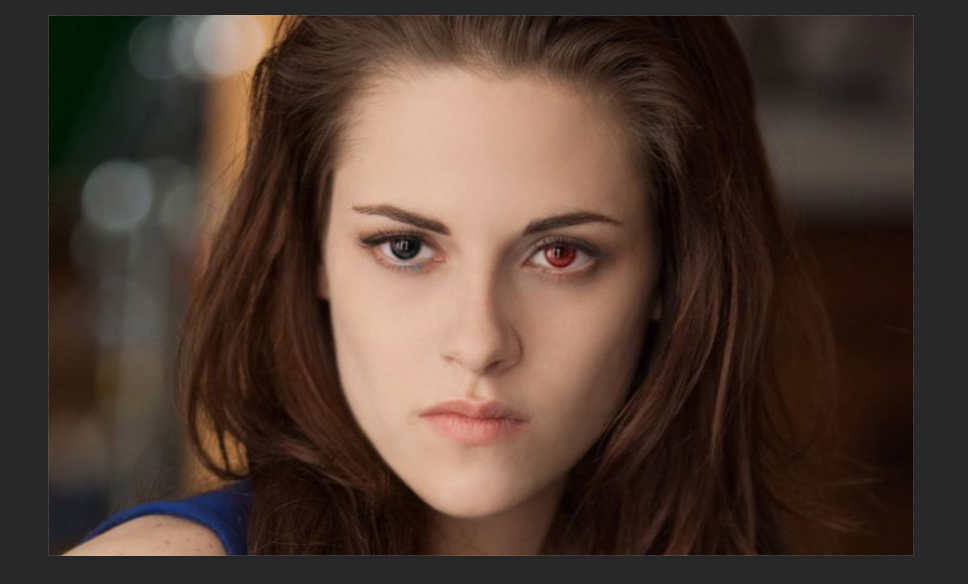
画笔工具
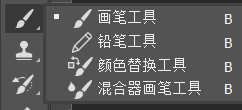
四个工具中,常用的只有画笔工具
上方工具栏
模式:调整画笔效果(以后另说)
不透明度:调整画笔透明度大小

调整画笔:
像素越大,画笔越大
硬度小,画笔边缘渐隐羽化
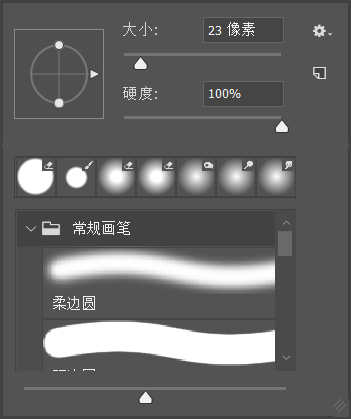
左侧工具栏下方取色,前景色=画笔颜色

在画布上能够使用画笔工具:
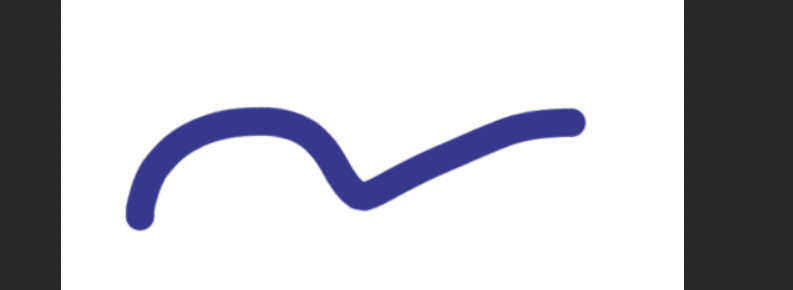
画笔硬度100%
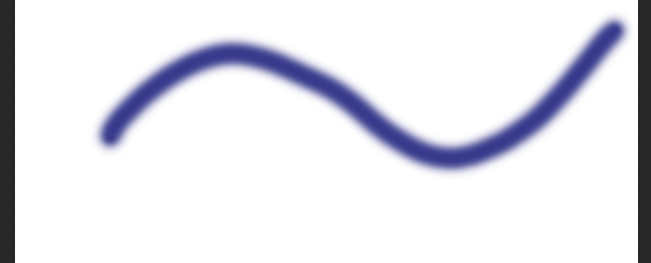
画笔硬度0%
画笔工具中自带一些特殊画笔效果:
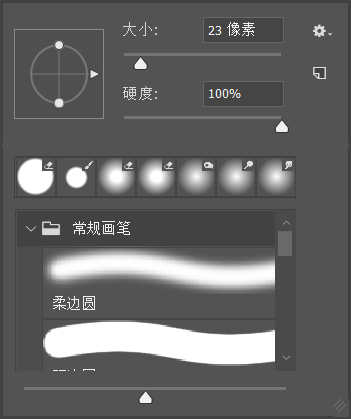
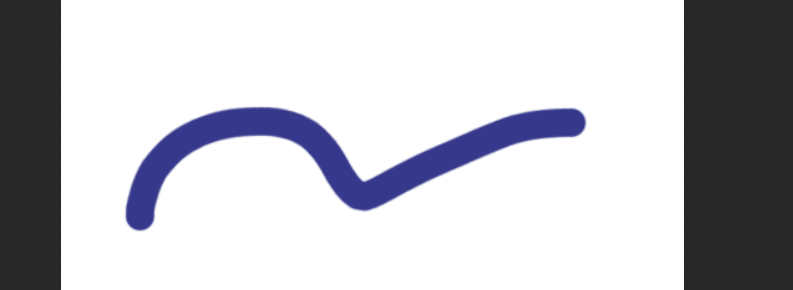
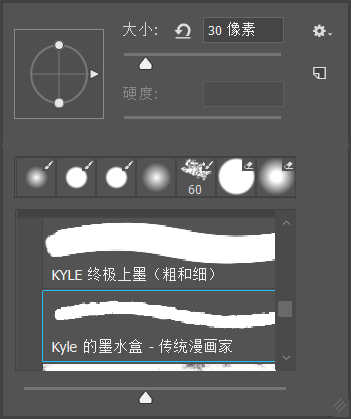
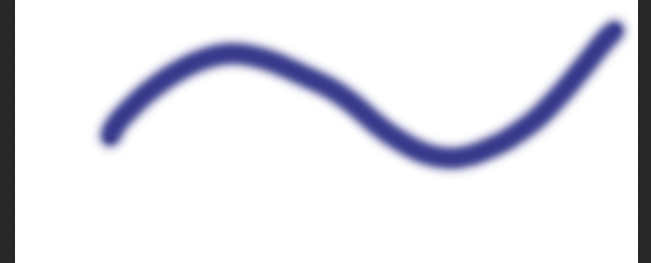
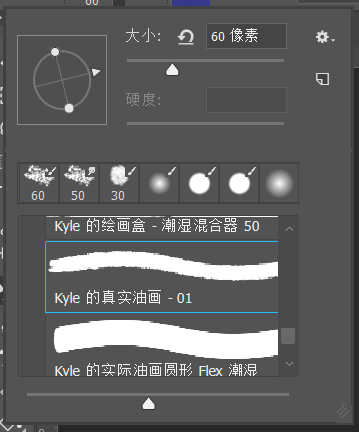
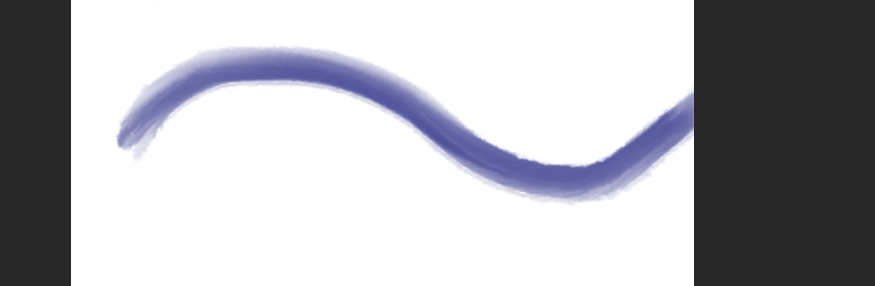
这些画笔比较合适大佬画画!!
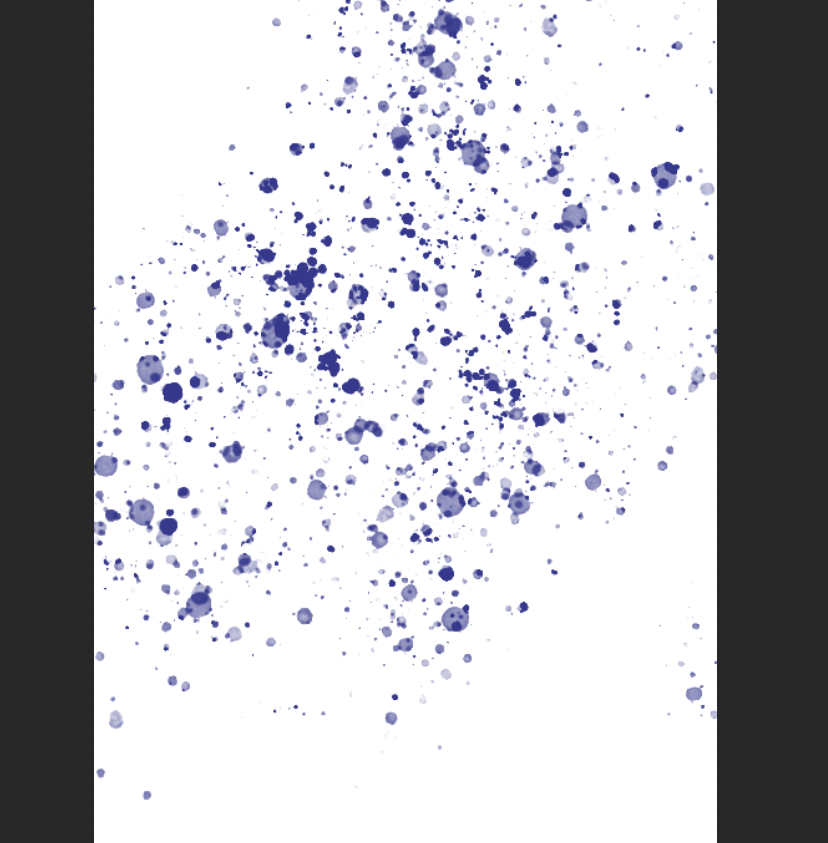
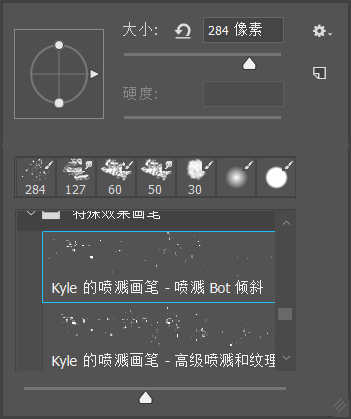
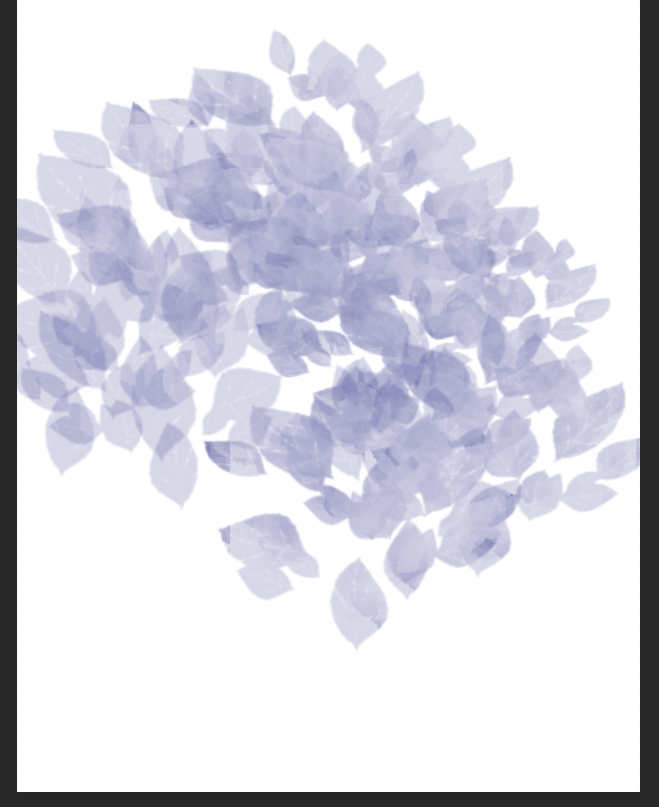
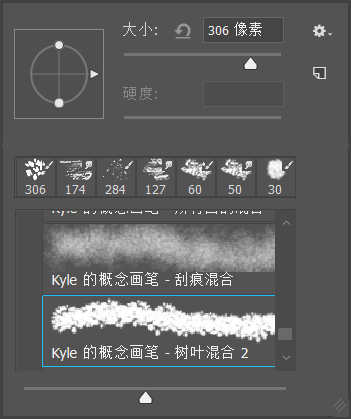
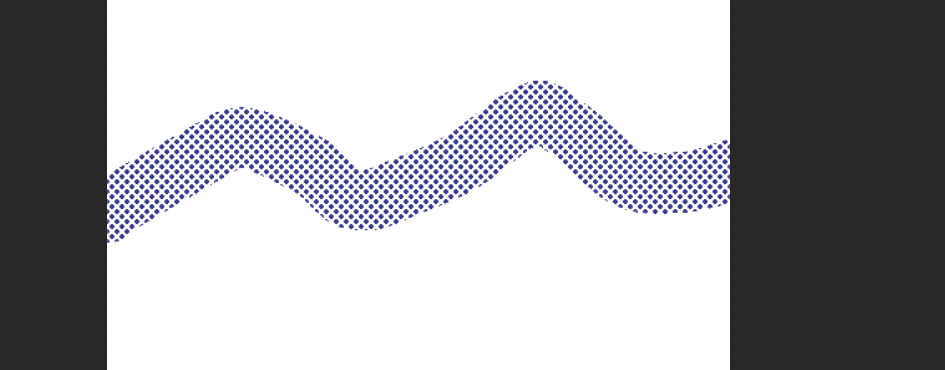
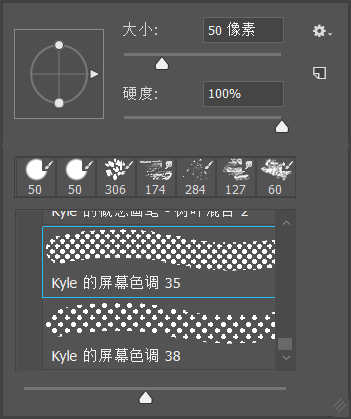
这些画笔适合做一些特殊效果
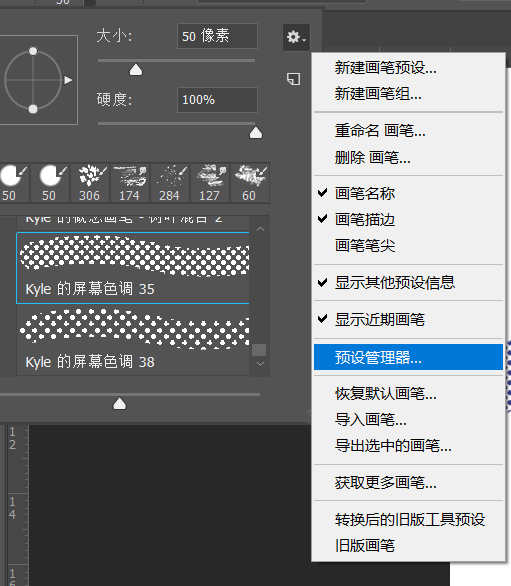
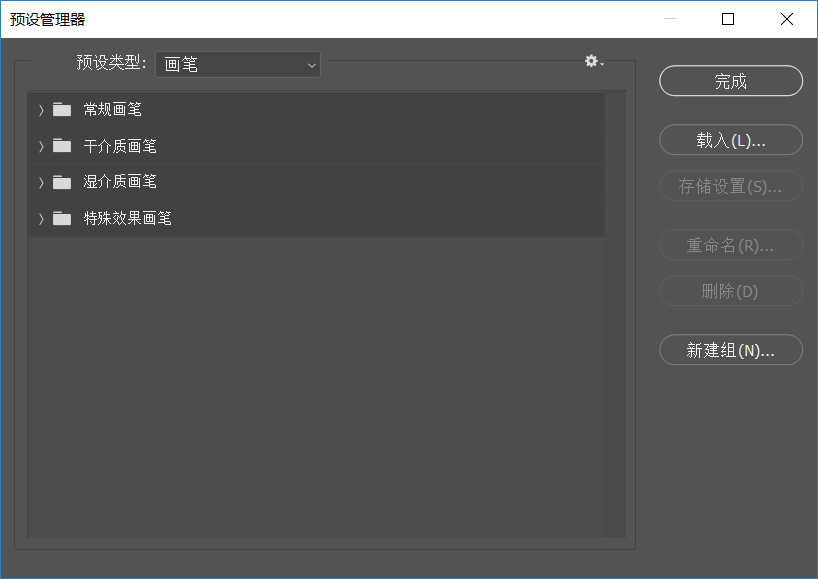
右上角设置-预设管理器-载入:可以导入下载的预设好的笔刷(适合大触画画)
图章工具
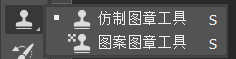
这边主要用的是仿制图章工具,仿制图章和修复画笔工具有点像
alt选择旁边合适的区域,松开alt,点击并拖动覆盖图中的马
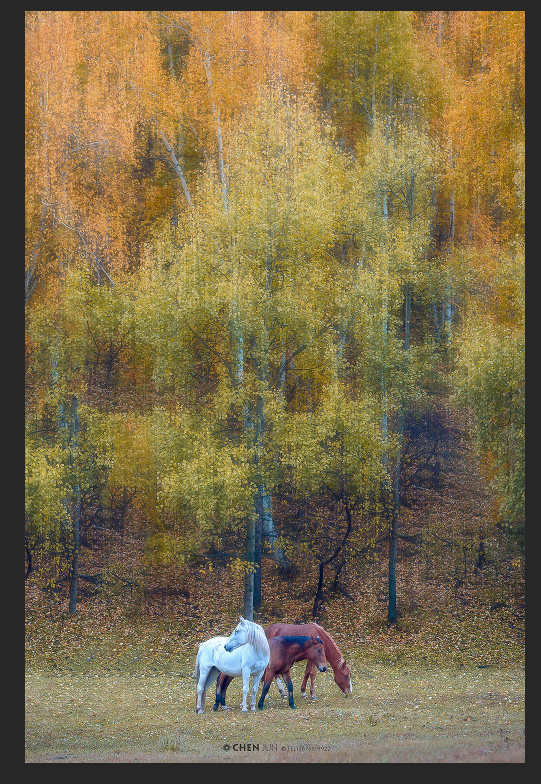
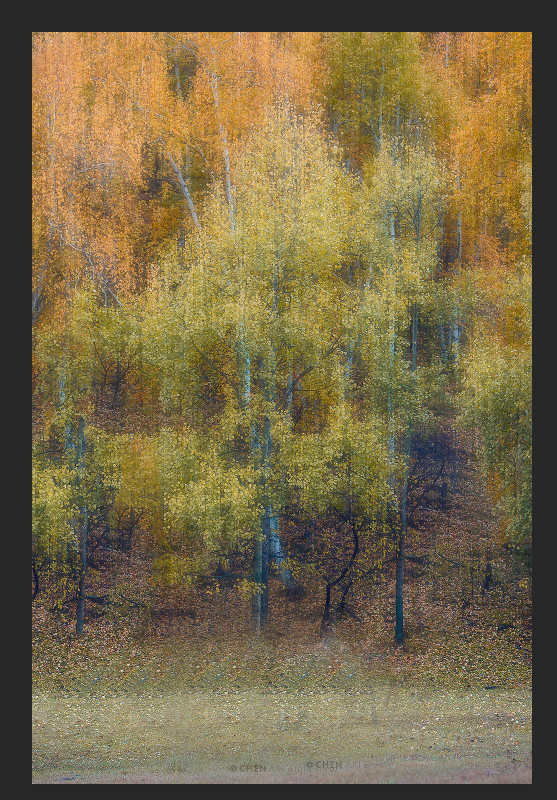
仿制图章工具可以用来去除水印,用在去除脸上的瑕疵同样有奇效
历史画笔工具

历史画笔工具:能够让涂到的像素恢复至上一部状态
例如将图片风格化调整后:
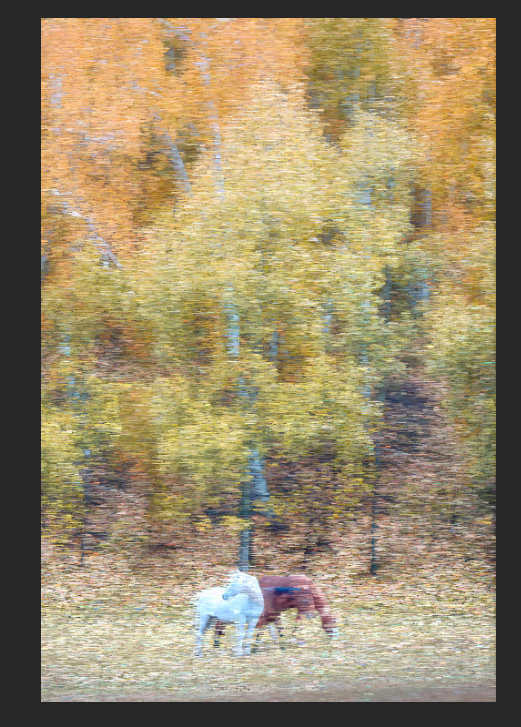
使用历史画笔工具,调整画笔大小至合适尺寸,将图中的马勾画出来,就可以做出背景风格化,而马不变的效果!
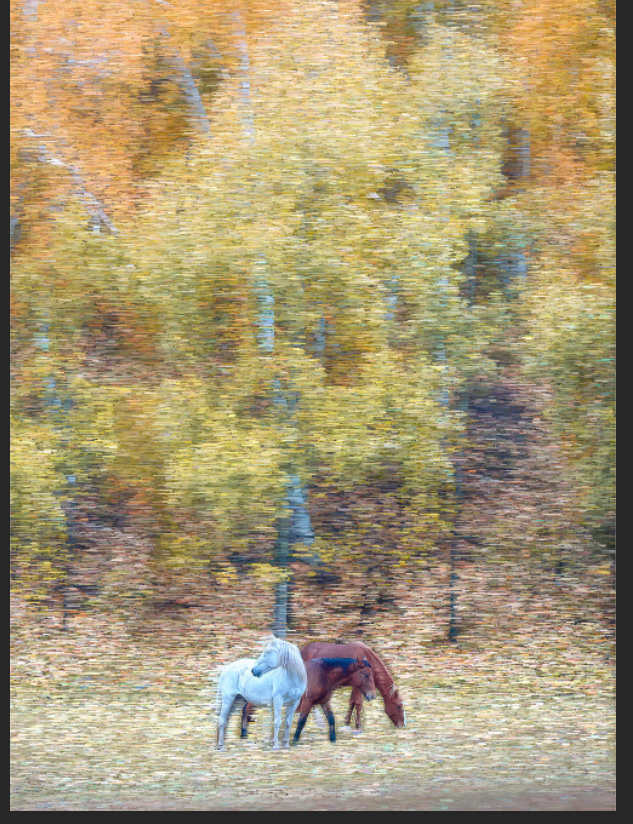
橡皮擦工具
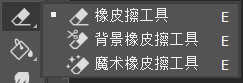
橡皮擦工具下有三种:橡皮擦工具、背景橡皮擦工具、魔术橡皮擦工具
- 橡皮擦工具:显而易见可以在像素所属图层擦除不需要的图像
可通过调整大小、硬度不、透明度来调节橡皮擦

- 背景橡皮擦:擦除背景色(用于抠图)
例如打开一张颜色差别鲜明的图片
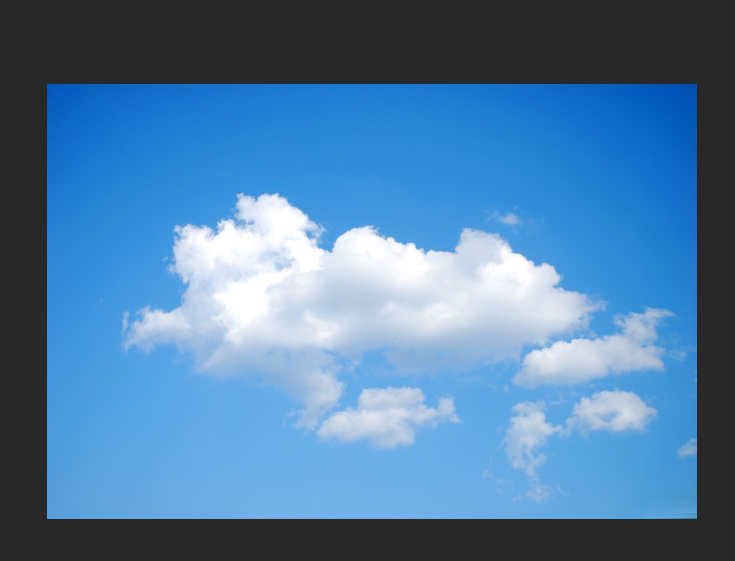
使用背景橡皮擦,将十字对准背景颜色,就可以擦除背景
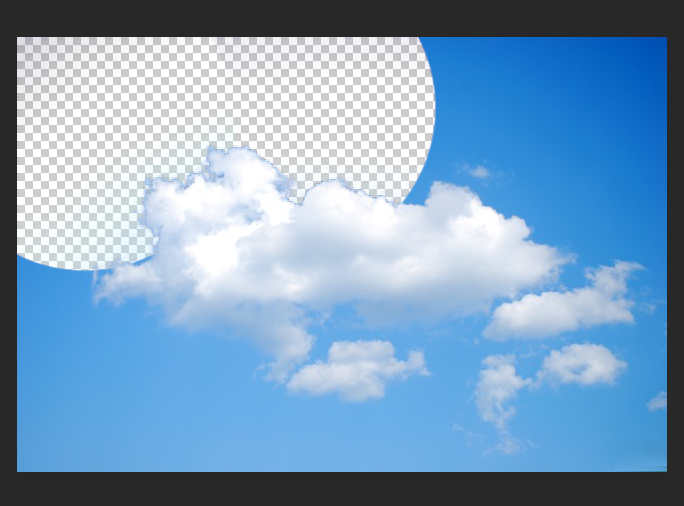
- 魔术橡皮擦:直接擦除一整块颜色(用于抠图)
例如打开一张颜色对比鲜明的图片
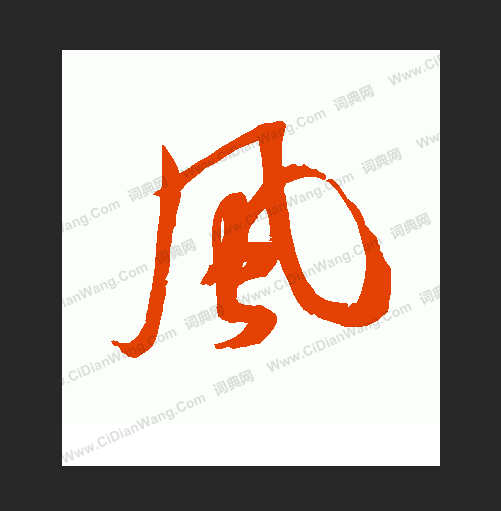
使用魔术橡皮擦点击白色的部分
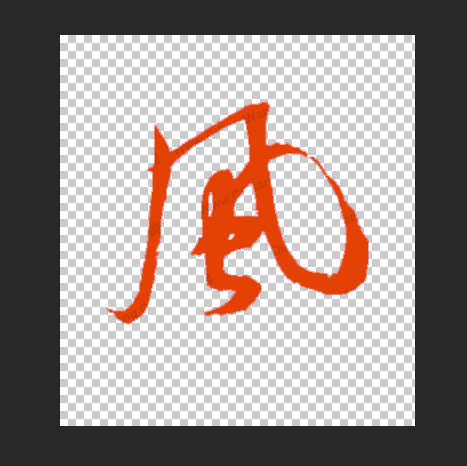
魔术橡皮擦和背景橡皮擦的缺点:
复杂背景难以处理,容易留下杂点或者不小心擦除需要的像素
快捷键(多种工具共用一个快捷键的可同时按【Shift】加此快捷键选取)
画笔工具[B]
像皮图章、图案图章[S]
历史记录画笔工具[Y]
E像皮擦工具[E]
全部选取 Ctrl+A
取消选择 Ctrl+D
重新选择 Ctrl+Shift+D
羽化选择 Ctrl+Alt+D
反向选择 Ctrl+Shift+I
复制图层/组 Ctrl+Shift+J
自由变换 Ctrl+Shift+T


 闽ICP备11002594号-6
闽ICP备11002594号-6