文章目录
一、Idea基本配置
1.1 Idea简介
1.2 Idea安装
1.3 Idea首次驱动
1.4 创建包和类
1.5 字体设置
1.6 Idea的项目目录
1.7 Idea默认的常用快捷键
1.8 Idea修改快捷键
1.9 Idea导入和关闭项目
二、 Idea高级配置
2.1自定义模板
2.2自动导包
2.3提示优化
2.4分屏查看
2.5路径查看
2.6背景设置
2.7注释设置
2.8导出配置
2.9导入配置
三、总结
一、Idea基本配置
1.1 Idea简介
简单地说,Idea就是写代码用的工具。Idea是一个专门针对Java的集成开发工具(IDE),由Java语言编写。所以,需要有JRE 运行环境并配置好环境变量。它可以极大地提升我们的开发效率,可以自动编译,检查错误。慢慢地,在公司中,开始使用Idea进行开发。推荐了解传智播客Java培训课程。
1.2 Idea安装
此软件集成了32位和64位,双击 ideaIU-2017.3.2.exe进入安装。
1)欢迎界面
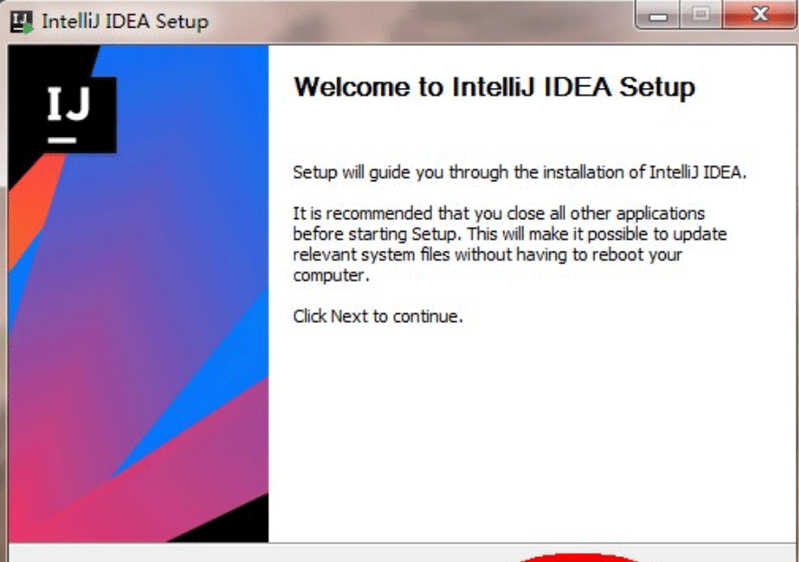
2)选择安装路径
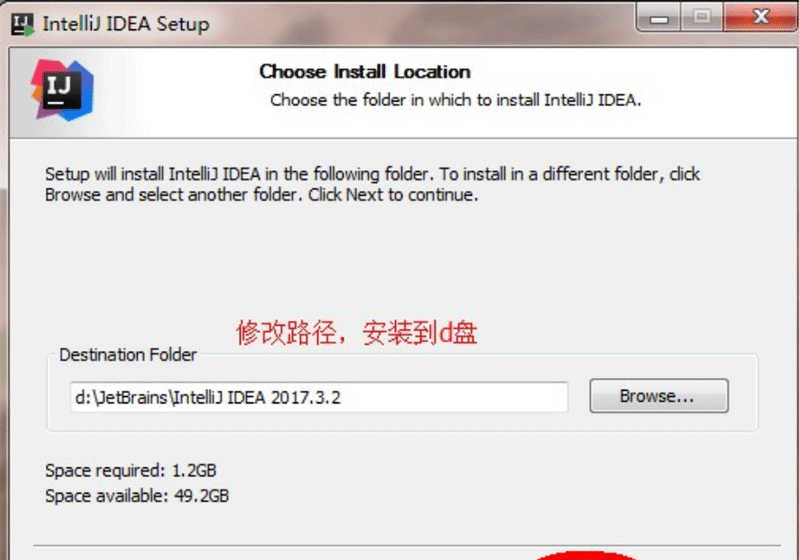
3)配置安装选项
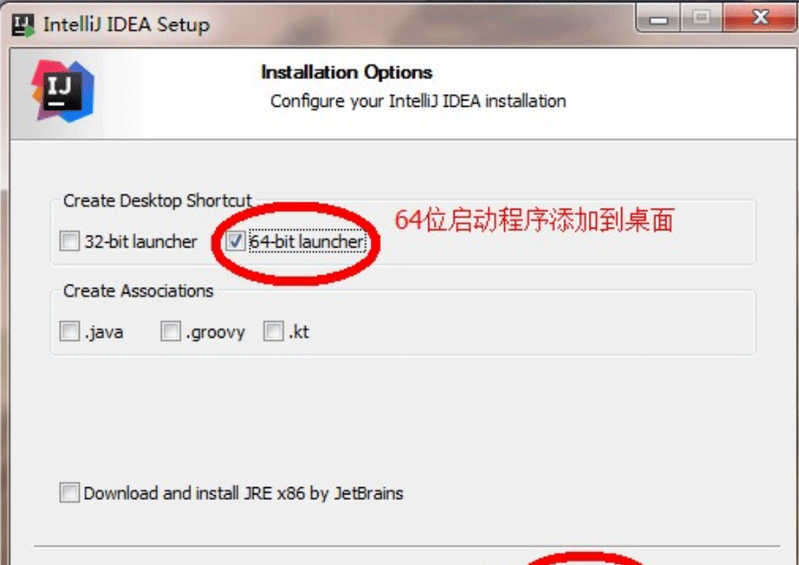
4)开始菜单
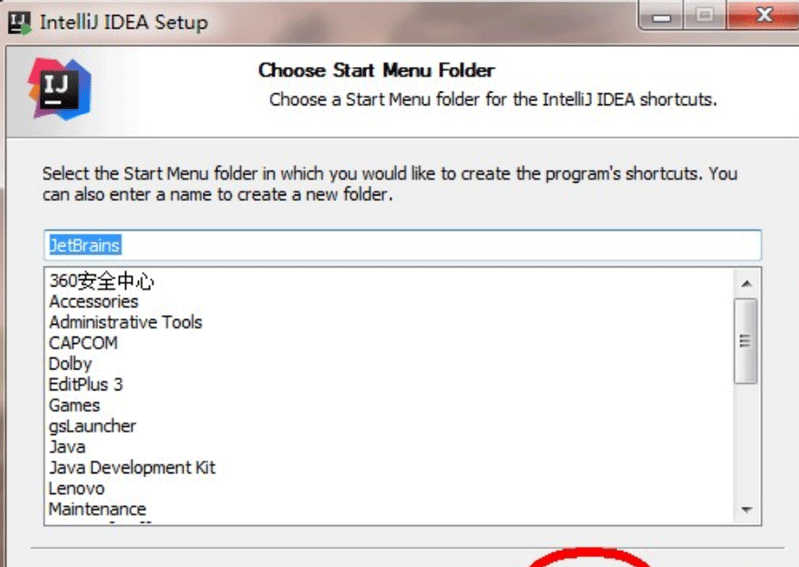
5)安装完毕
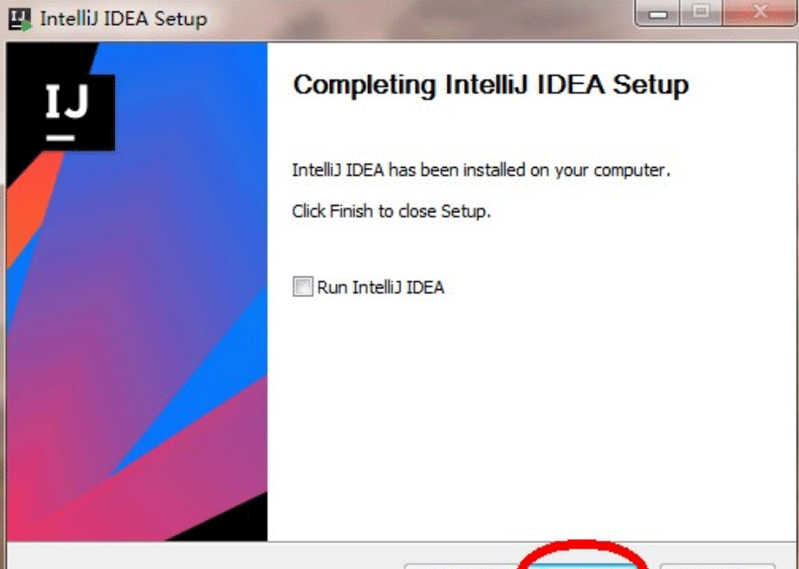
IDEA开发工具安装完成
1.3 Idea首次驱动
1)选择不导入任何设置,点击 OK
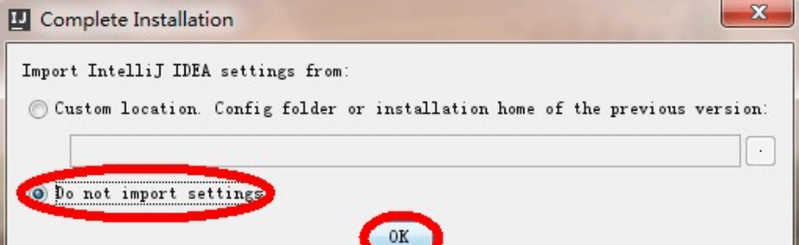
2)选择 Create New Project
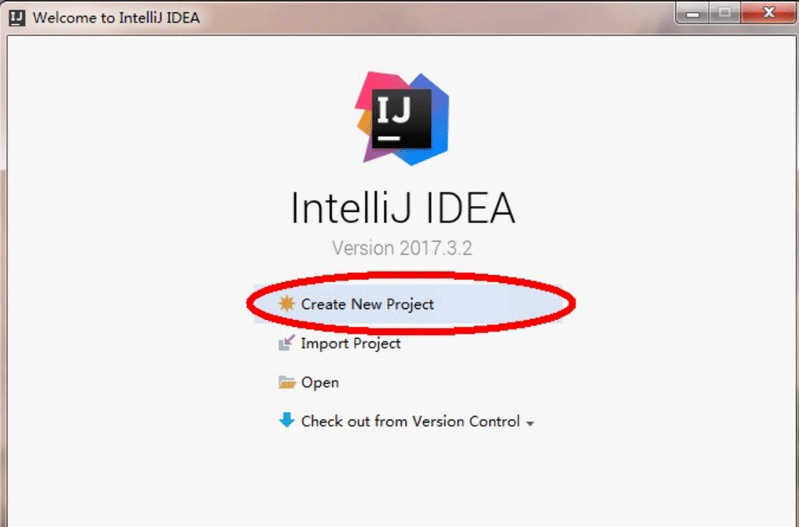
3)点击 new 按钮,配置安装的 JDK9 版本
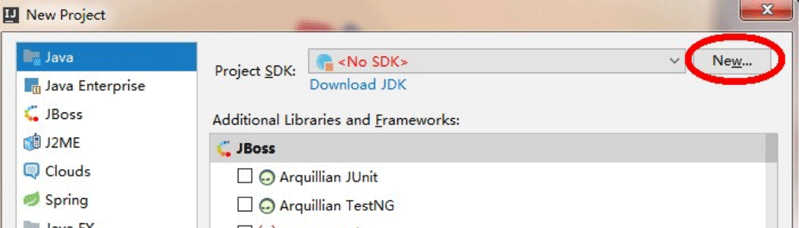
选择 JDK9 目录,选择 Empty Project ,点击确定
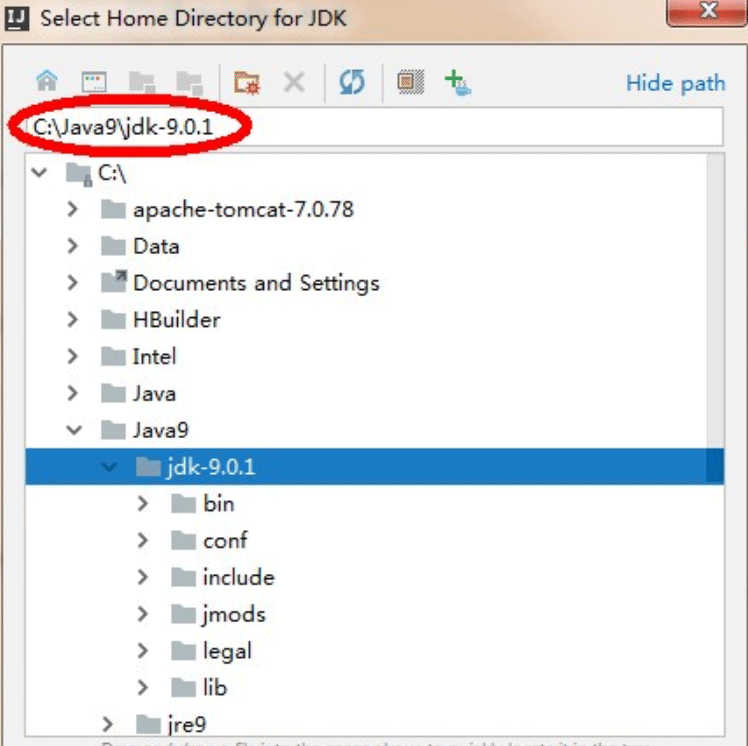
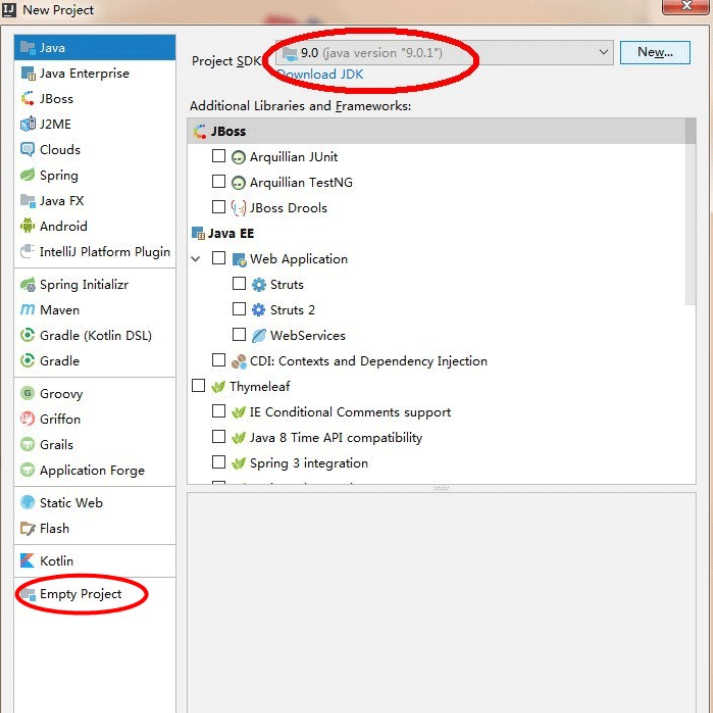
4)不使用模板
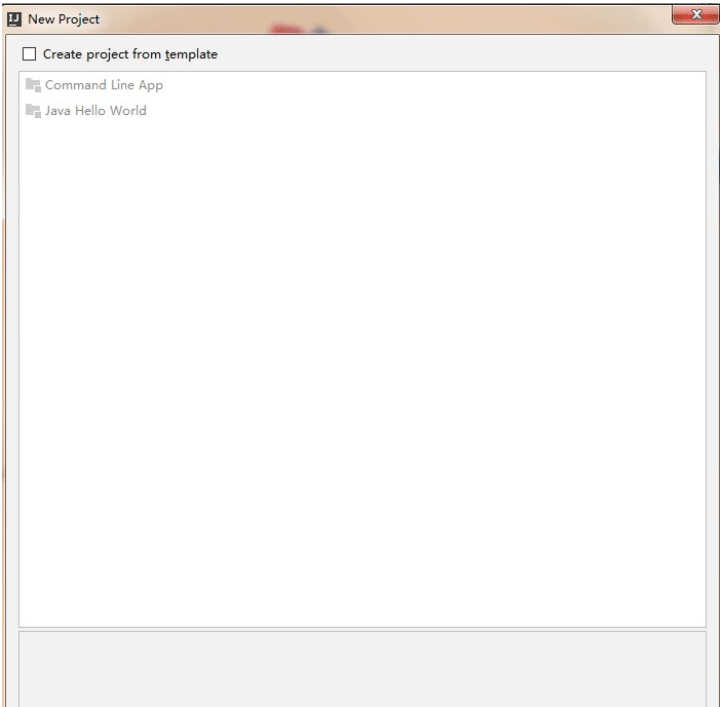
5)为工程起名字 demo ,并存储到 d:ideaworkdemo 目录下,如果d盘没有这个目录,会自动创建。
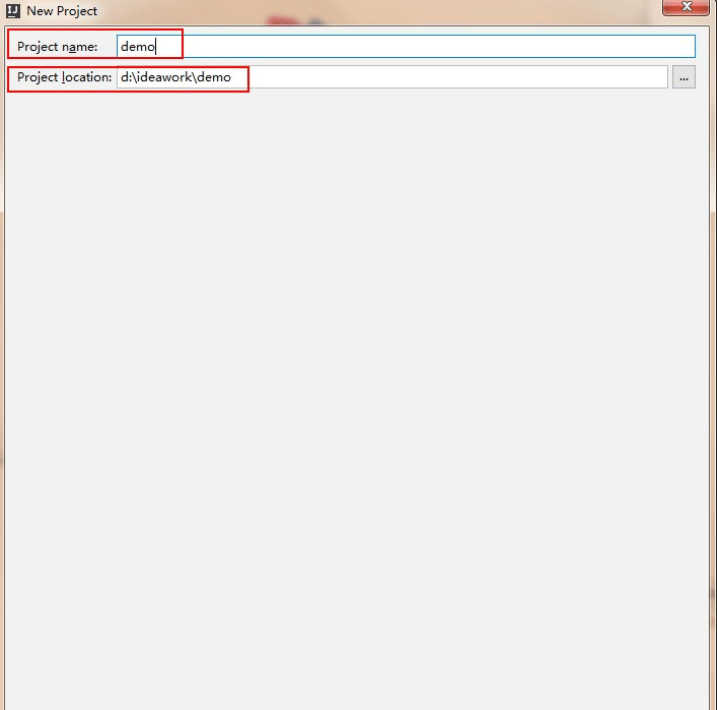
6)打开一个每日一帖对话框,勾掉每次启动显示,点击 close
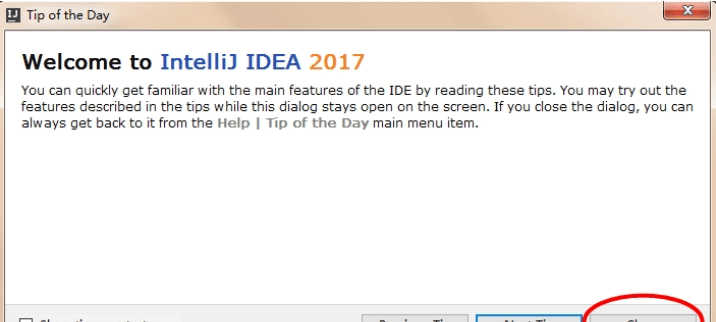
7)IDEA的工作界面,我们的项目已经创建好了,如果再新建项目,点击 File->new->Project
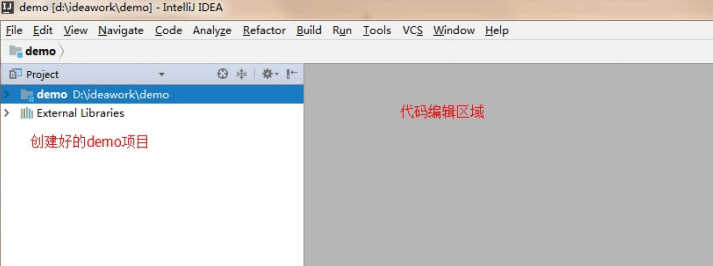
1.4 创建包和类
1)展开创建的工程,在源代码目录 src 上,鼠标右键,选择 new->package ,键入包名 com.itheima.demo ,点击确定。
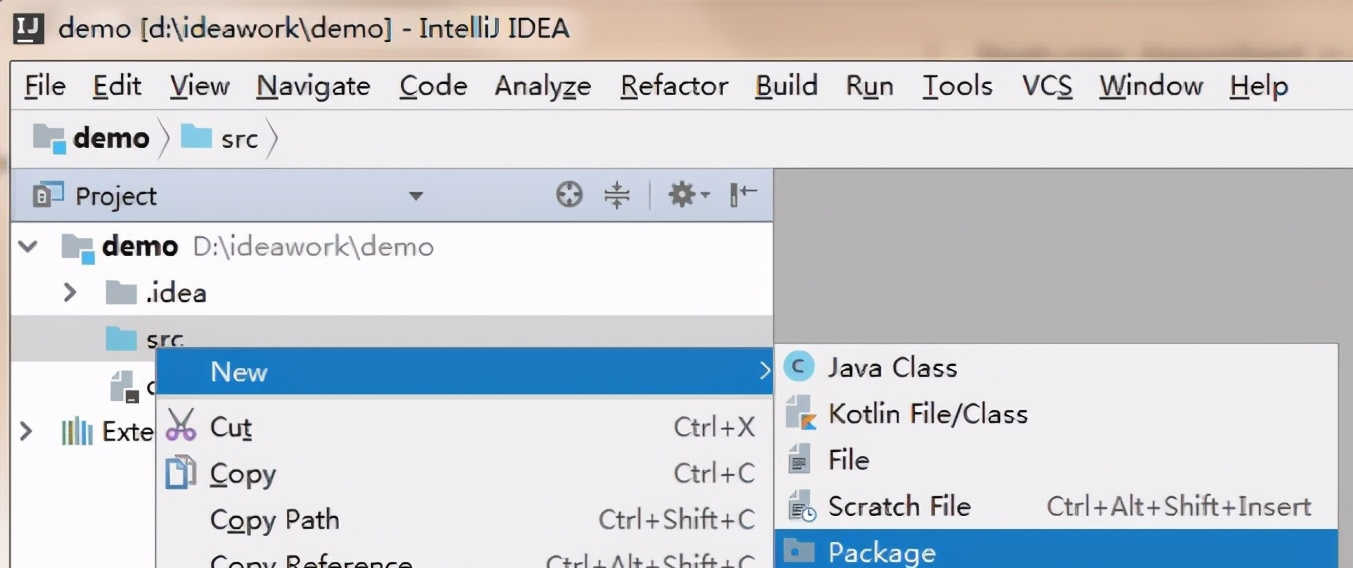
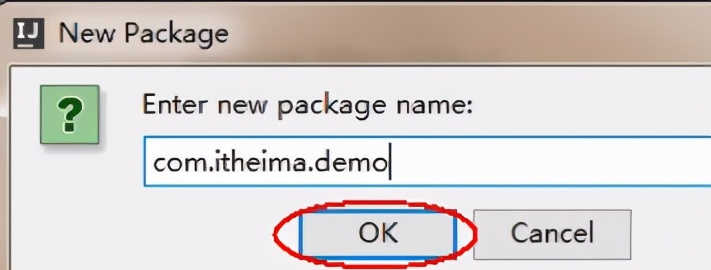
右键点击 com.theima.emo ,选择 Show in Explorer ,会发现创建包的目录结构。
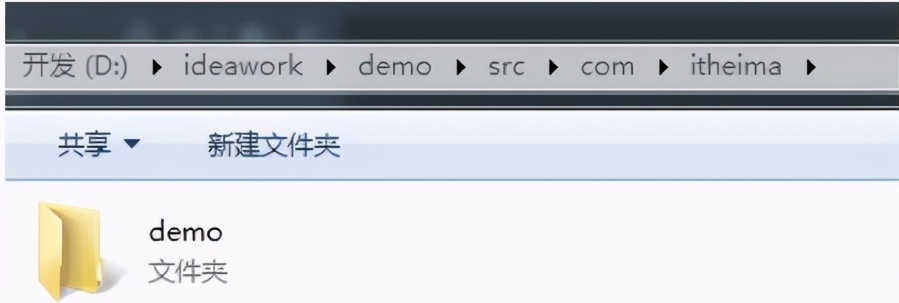
可见 com.theima.emo ,表示创建了多级的文件夹。
小贴士:所谓包,就是文件夹,用来对类文件进行管理。
2)在创建好的包上,鼠标右键,选择 new->class 创建类,键入类名。
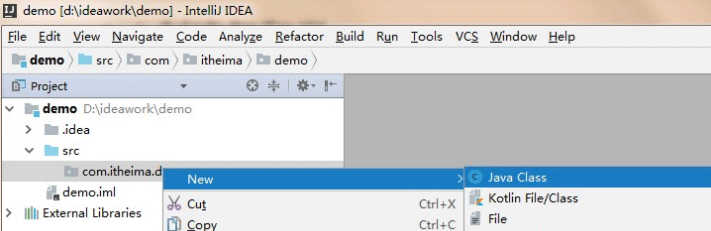
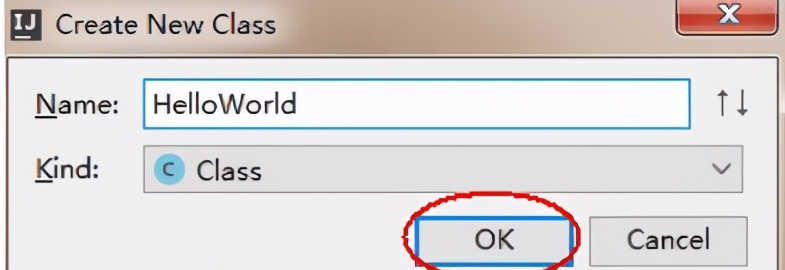
3)在代码编辑区,键入主方法,并输出 HelloWorld 。
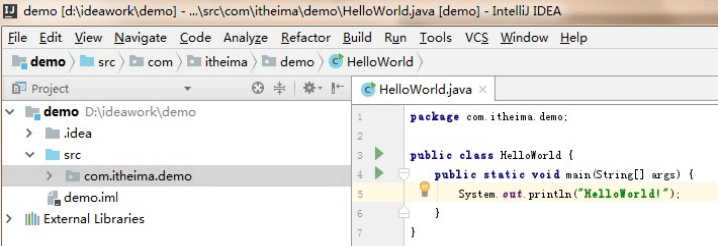
4)运行程序,在代码编辑区鼠标右键,选择Run HelloWorld即可,或在菜单中选择Run->Run HelloWorld。
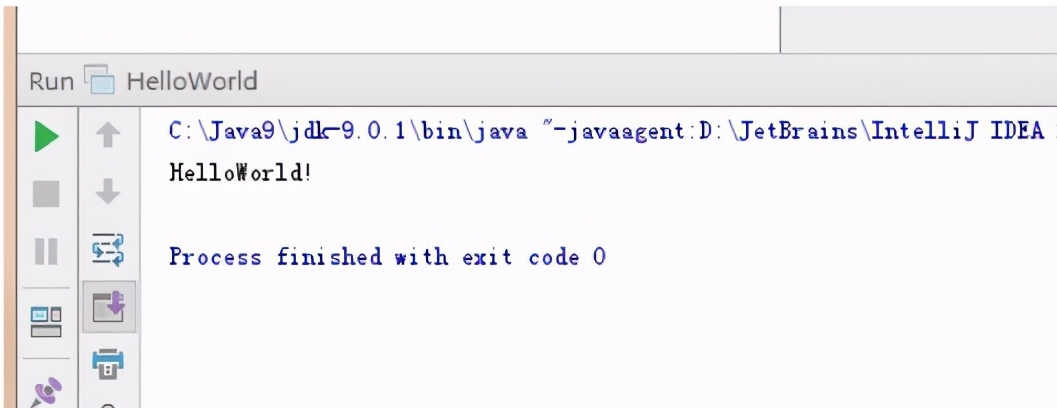
1.5 字体设置
IDEA工具的默认字体非常小,代码编辑器和控制台的输出字体都需要进行调整。
点击菜单栏上的 File->Settings->Editor->Font 修改字体。
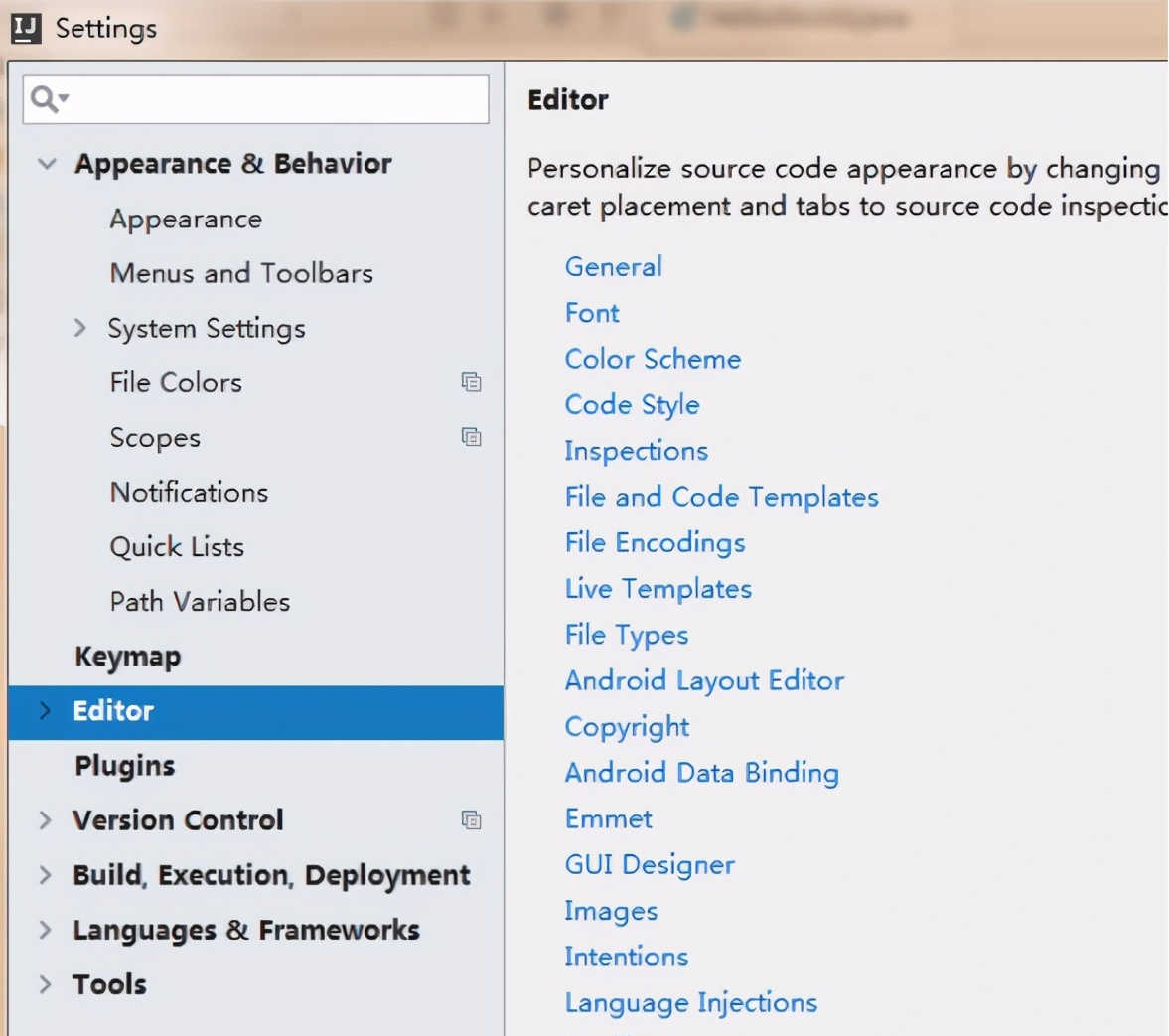
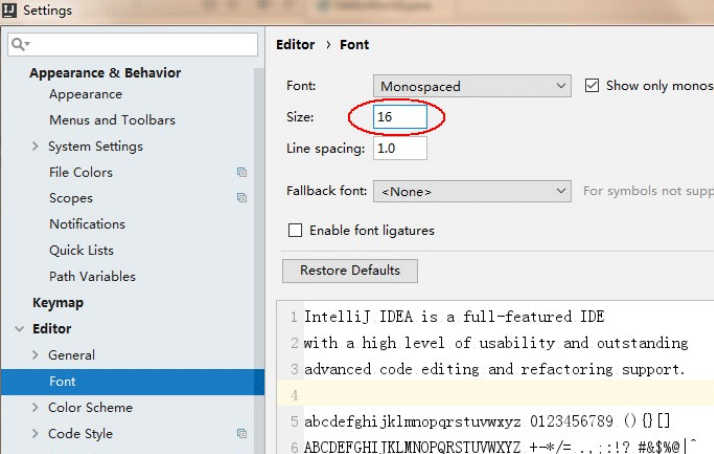
1.6 Idea的项目目录
我们创建的项目,在d:ideawork目录的demo下
out 目录是存储编译后的.class文件
src 目录是存储我们编写的.java源文件
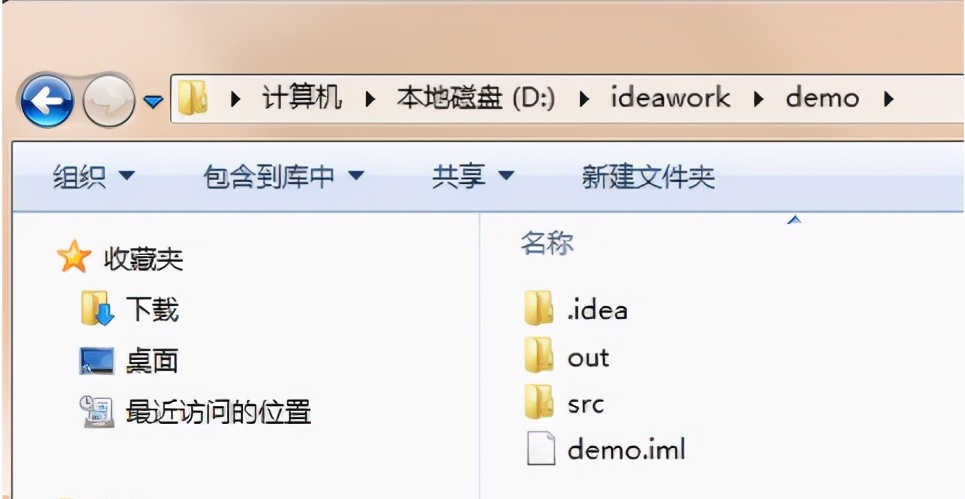
1.7 Idea默认的常用快捷键
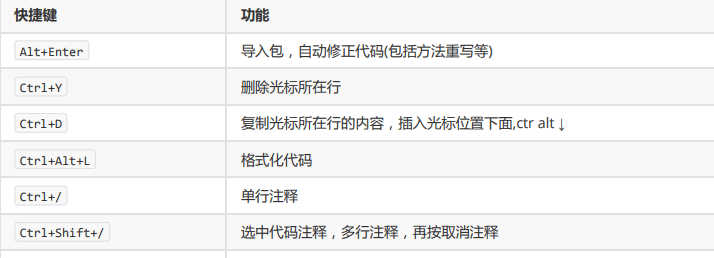
1.8 Idea修改快捷键
在IDEA工具中, Ctrl+空格 的快捷键,可以帮助我们补全代码,但是这个快捷键和Windows中的输入法切换快捷 键冲突,需要修改IDEA中的快捷键。
File->Settings->keymap->Main menu->code->Completion->Basic
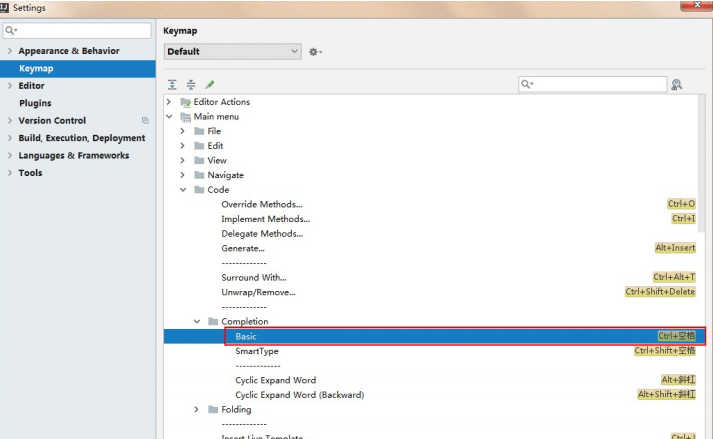
双击 Basic->remove->Ctrl+空格
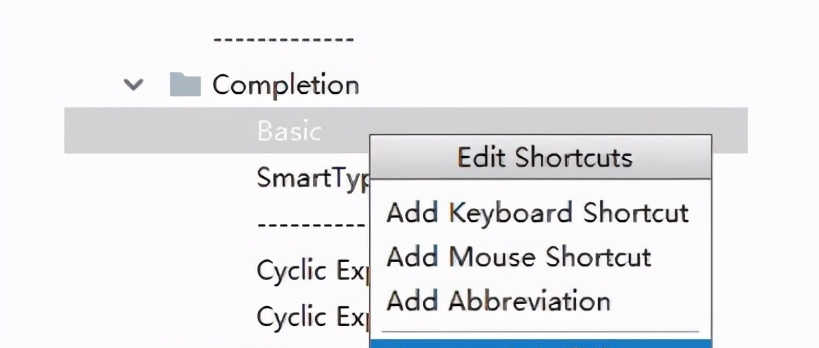
再次双击 Basic->Add Keyboard->键入 Alt+/->点击OK
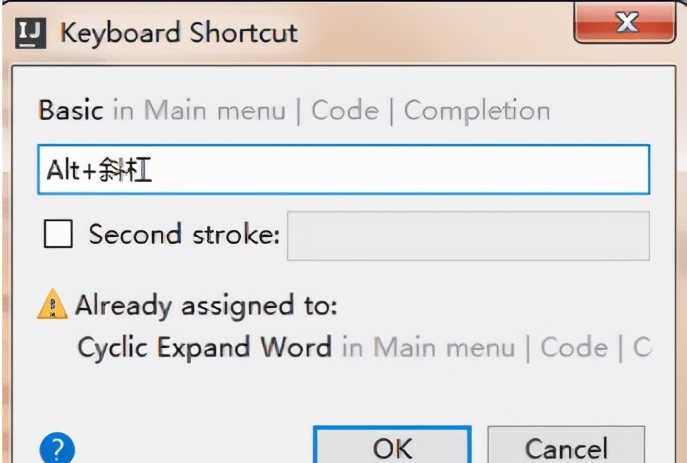
1.9 Idea导入和关闭项目
关闭IDEA中已经存在的项目,File->Close Project
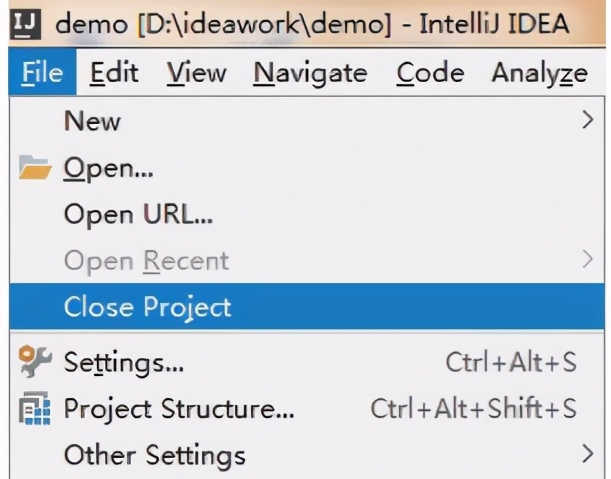
File->Close Project 这时IDEA回到了刚启动界面,点击项目上的 X ,IDEA中就没有这个项目了。
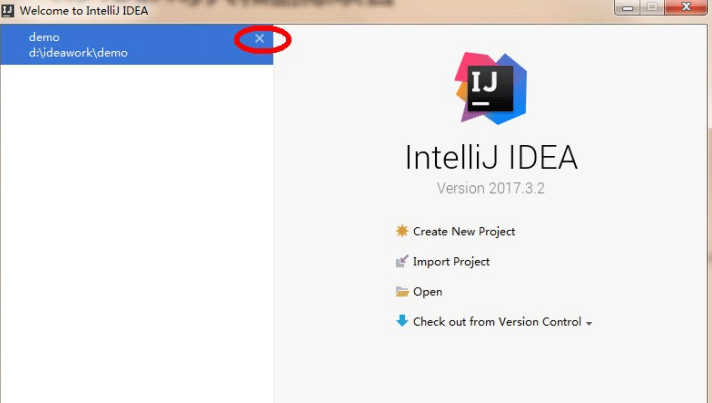
在IDEA的启动界面上,点击 OPEN ,选择项目目录即可。
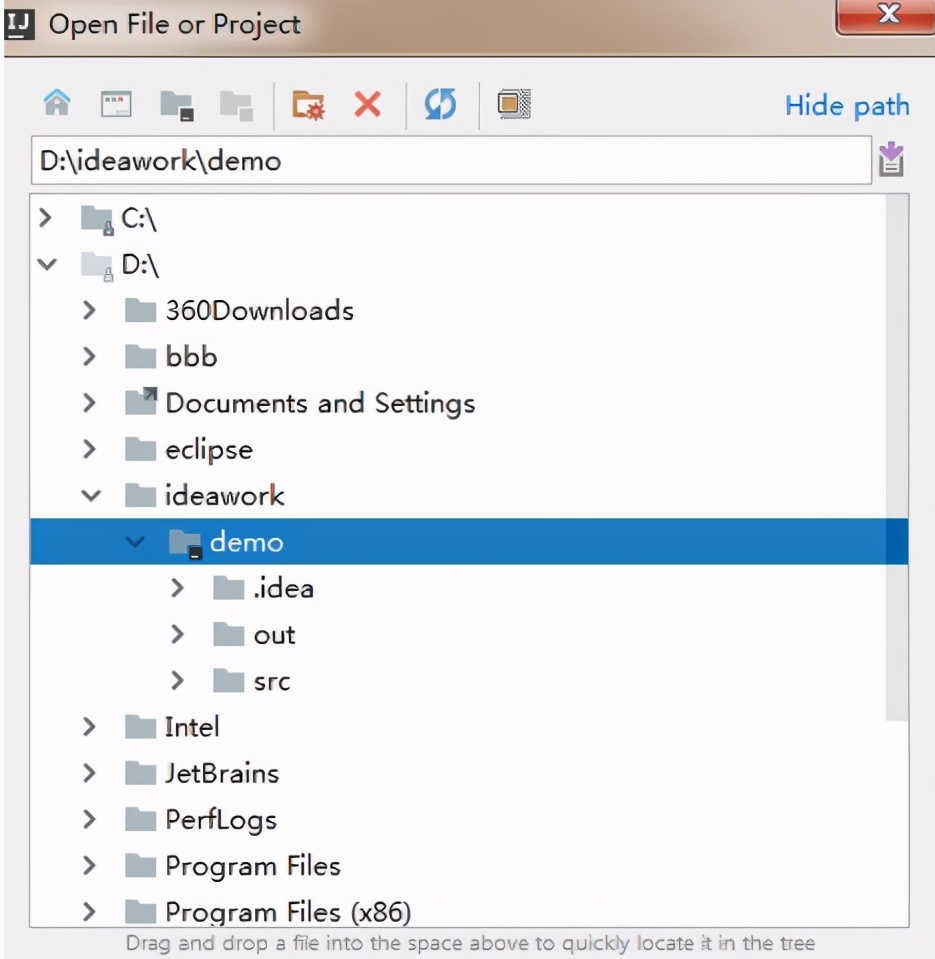
二、 Idea高级配置
2.1自定义模板
现在我想输入一个我字,就可以提示跟我相关的内容,相当于设置快捷键,设置自定义模板,即活的模板 打开idea,点击左上角的File弹框后点击Settings,打开设置界面,如下:
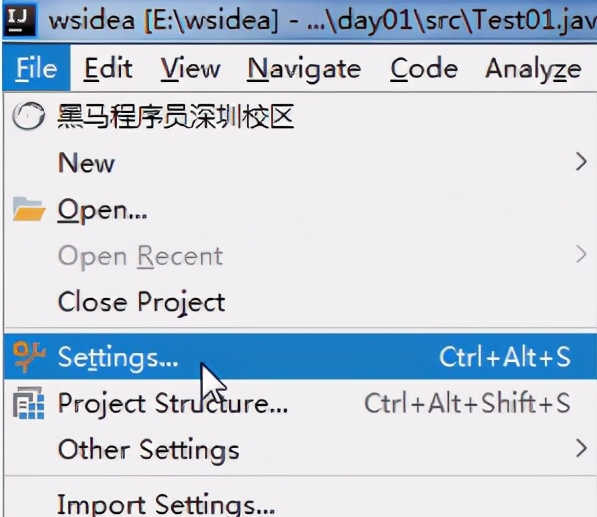
在弹框中搜索框输入live,然后点击右边的绿色的+号弹小框选择2点击增加模板组,如下:
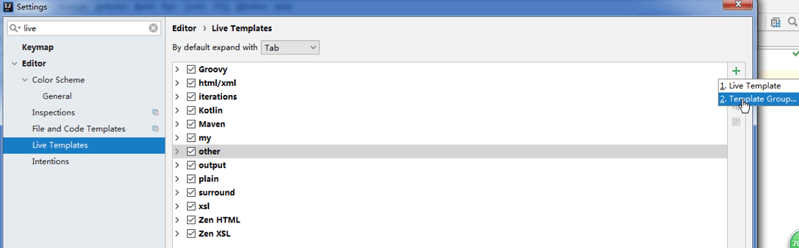
弹框给模板组起个名字比如my2,然后选中my2,再点击绿色的+号选择1点击增加模板到模板组,如下:
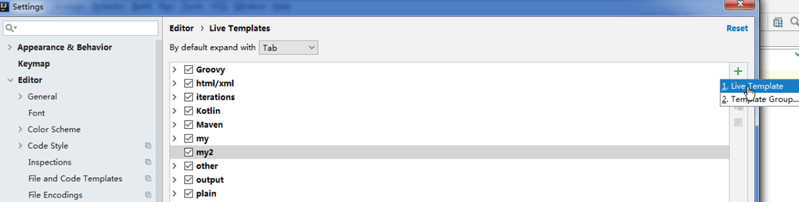
弹框后,在左下角的abbreviation里面输入我字,我字就是快捷键了,在旁边的描述里面输入我相关的描述,然后在下面 的模板文字输入框里面输入,你要在代码中写一个我字时,弹出的文字内容,即快键键我字提示的内容,如下:
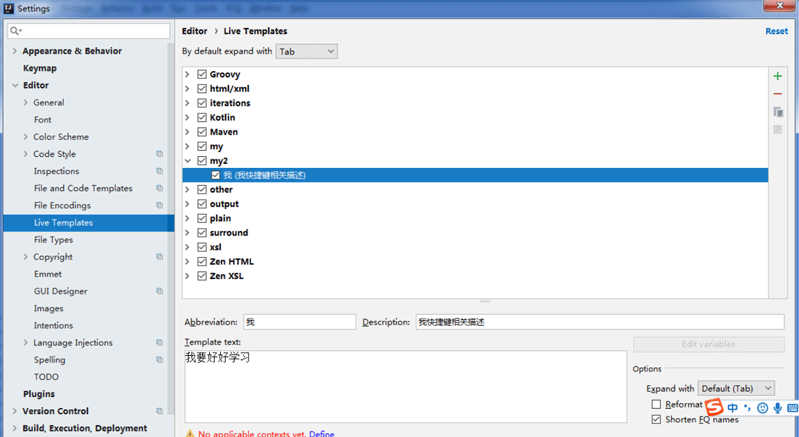
最后找到红色文字,点击旁边蓝颜色的Define,弹框双击选中java作为模板应用的地方,最后点击ApplyOK了。
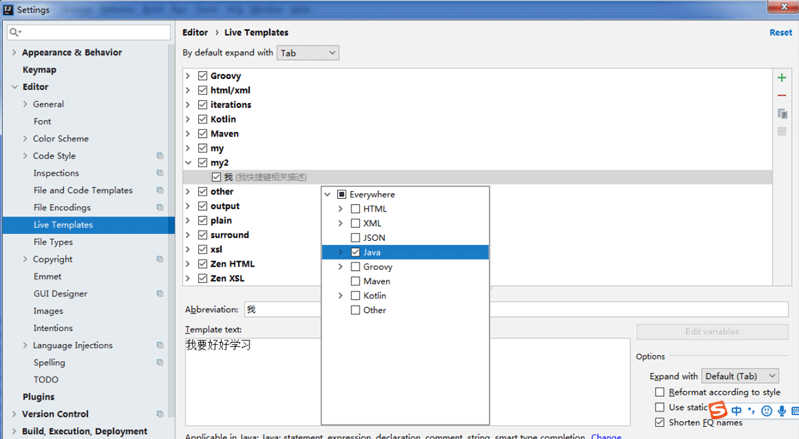
现在,回到代码编辑器,输入一个我字,然后有我字相关的提示,点击或者按enter键回车,就可以在代码看到我要好好学习,是不是好兴奋呢?这个功能非常有用,你可以根据这个,设置你要的快捷代码,比如输入if输出if的完整语句等,如下:
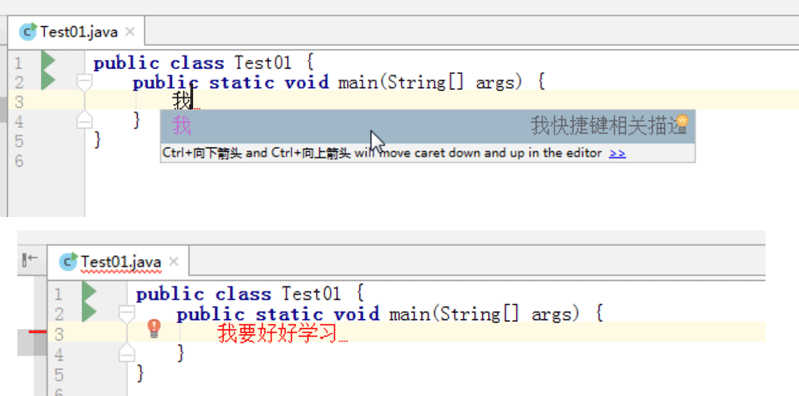
比如输入if输出if的完整语句等,如idea默认输入if不会自动补全,缺少{},而你可以通过自定义模板配置一个叫if的模板, 模板的文字内容写if语句的完整格式,$END$表示光标最后停留的位置,如下:
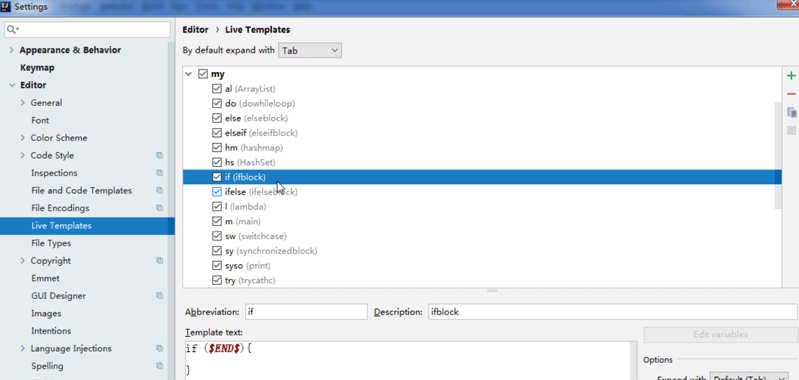

2.2 自动导包
当写一个不是lang包的类的时候,要手动导入,比如eclipse要按alt /提示导包,打开Settings设置界面。
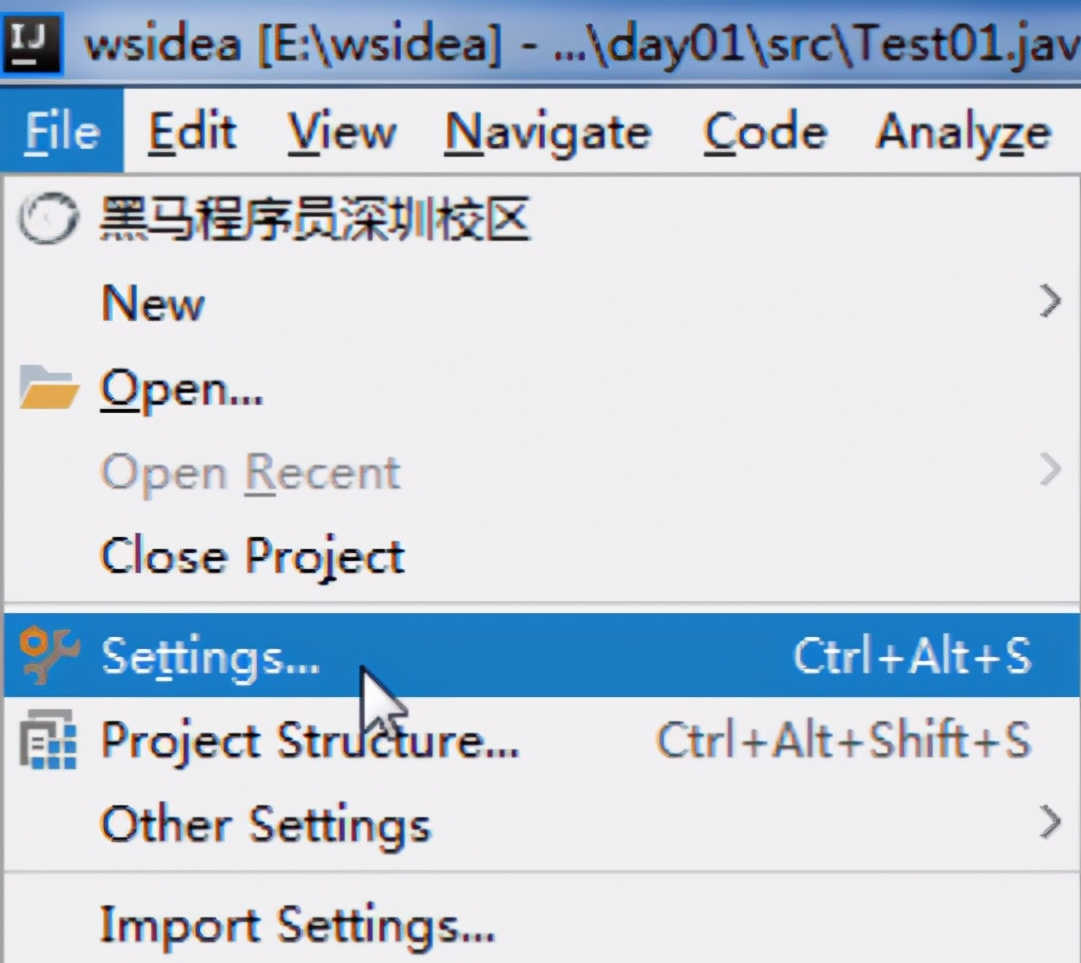
输入import,进行下图的勾选,可以自动导包,省去手动导包的时间:
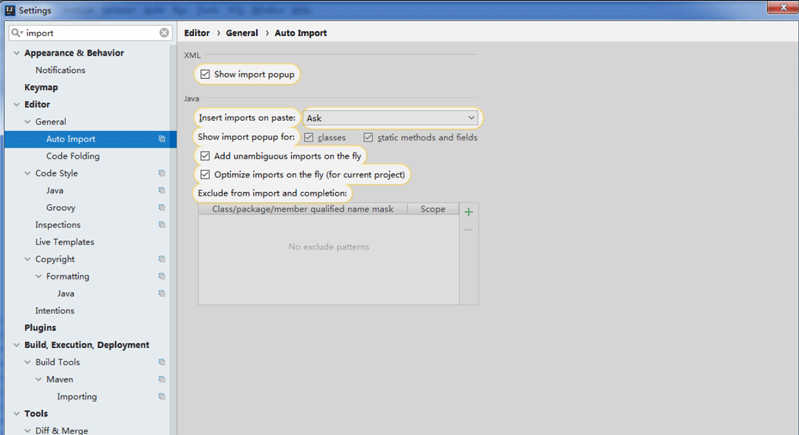
现在,回到代码编辑器,输入一个ArrayList,就帮我自动导包了,如下:
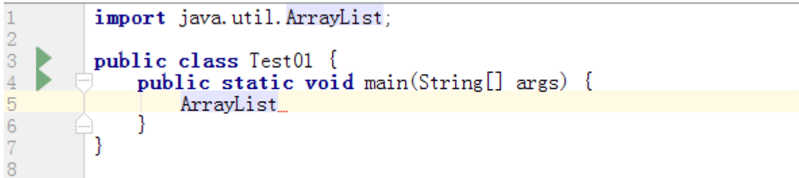
2.3 提示优化
idea默认输入类的名字要首个字母大写才提示,小写不提示,比如要输入Object类必须写大写的O,小写的o不提示, 点击左上角的File弹框后点击Settings,打开设置界面,如下:
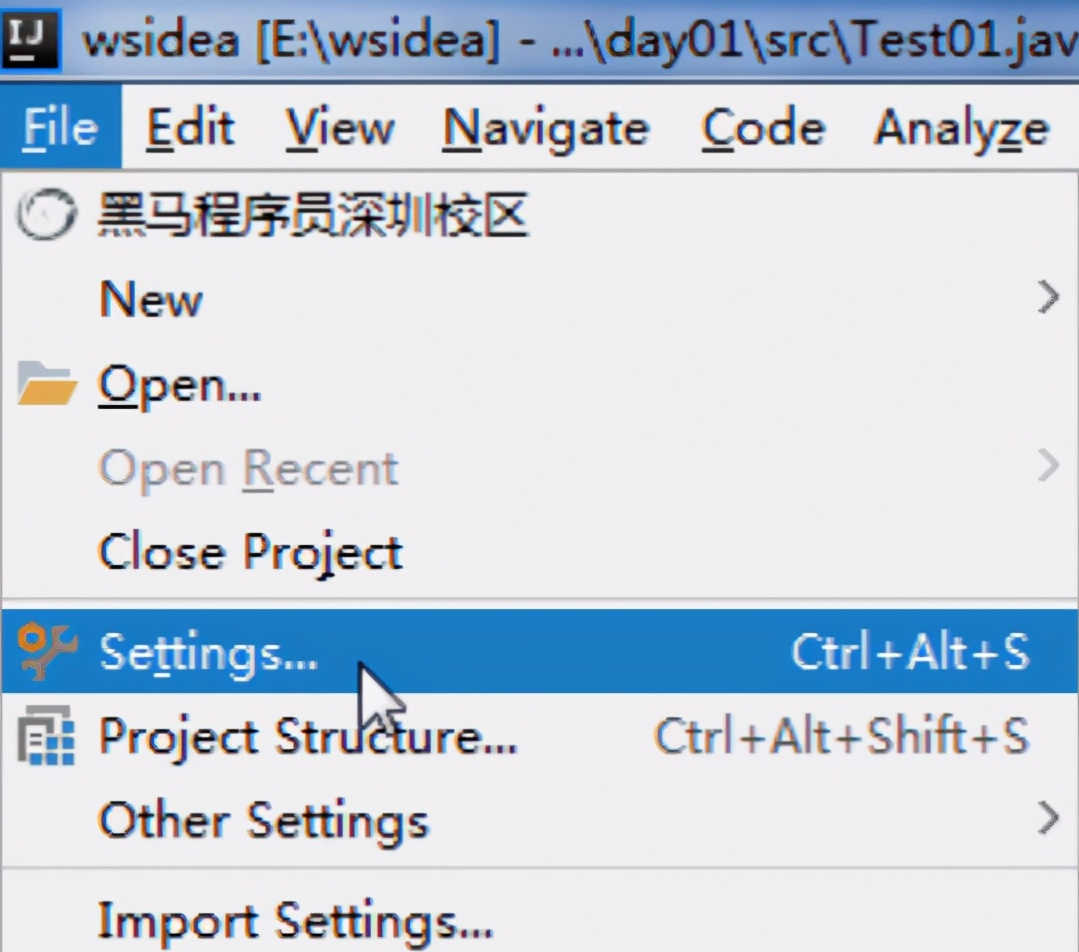
搜索框输入case,找到Case sensitive选择First letter,最后点击Apply应用按钮生效即可,如下:
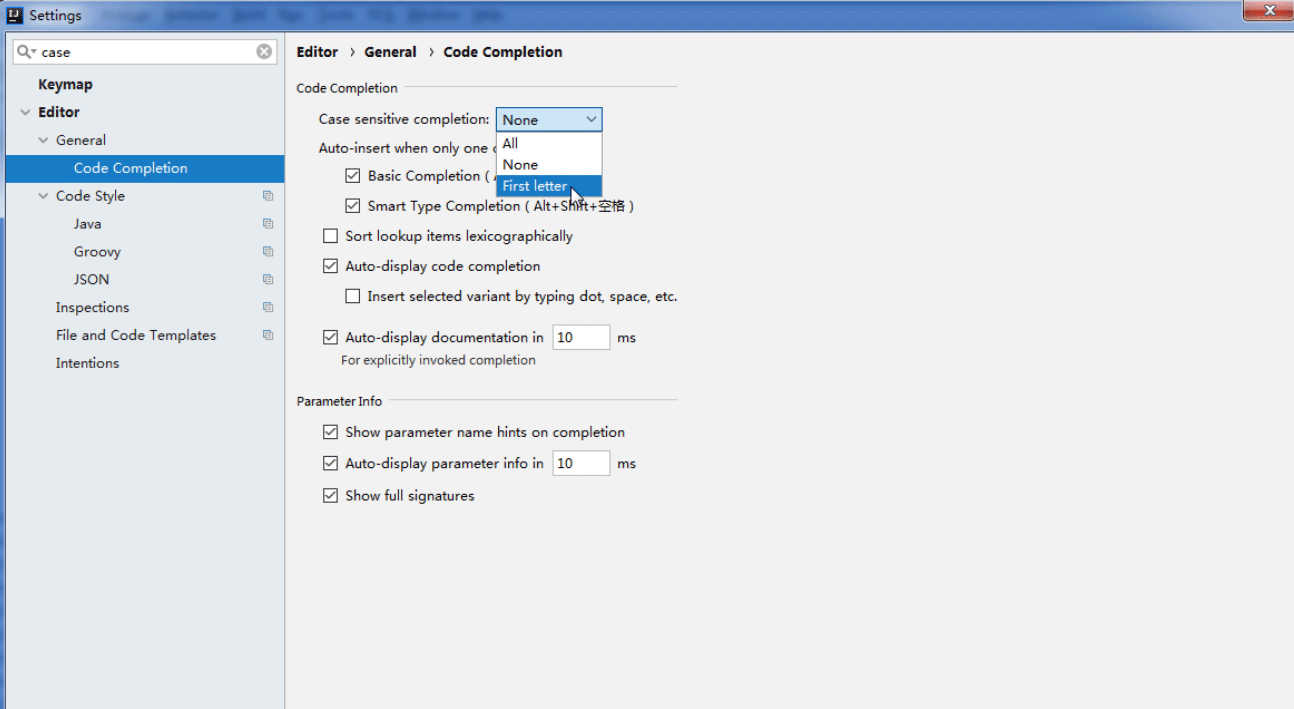
现在,回到代码编辑器,写一个小写的o,就有跟Object类等开头的提示,省去写大写字母的麻烦和时间,更加快速,如下:
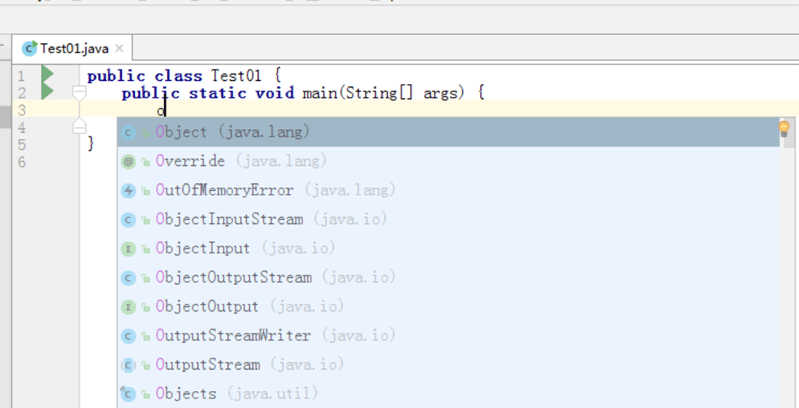
2.4分屏查看
有时候想同时查看两个不同文件的代码内容,但是idea默认打开两个文件,只能查看一个文件的内容,如下:

这时,可以选择文件的标签,鼠标右键,选到相关图标,实现分屏查看,如左右查看,如下:
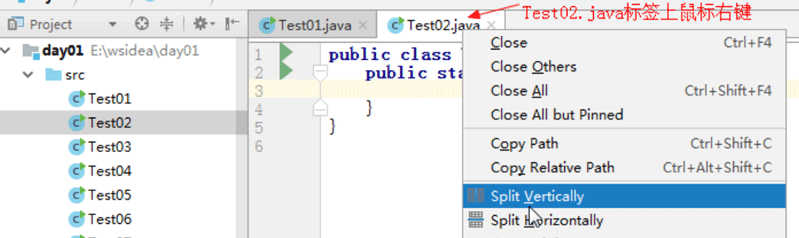
这个时候在右边打开了一个新的Test02标签,关闭原来的Test02标签就可以,左右查看同时查看Test01和Test02代码:
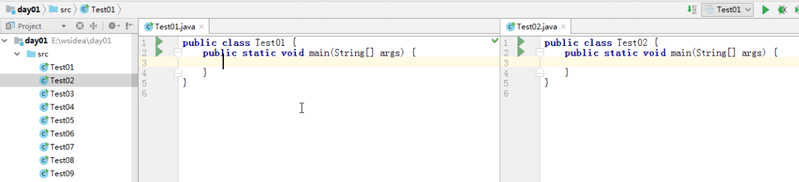
综上,Split Vertically是左右查看,而下的Split Horizontally是上下查看,跟左右查看做法几乎一样,这里不再累赘。
2.5路径查看
有时候我们完了写的项目模块在哪里,选中你的模块如我的day01模块鼠标右键选择Direction path,可以快速导航到 你想要去的地方,如下:
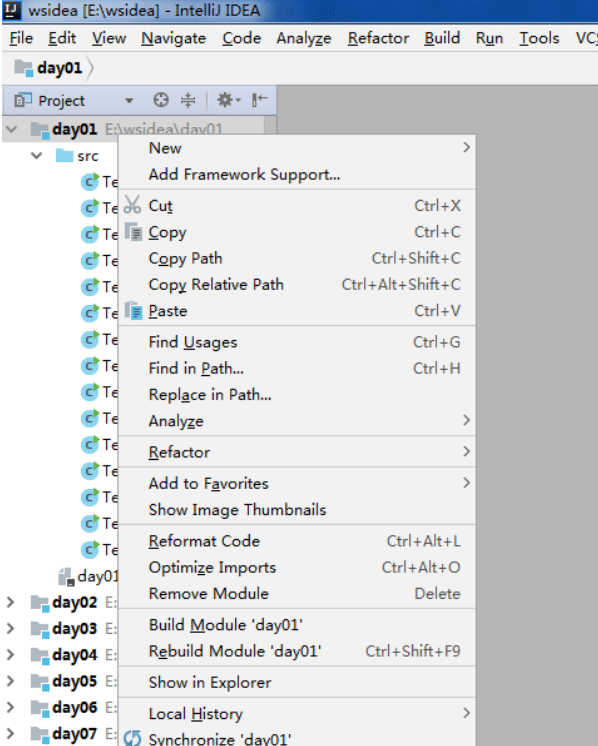
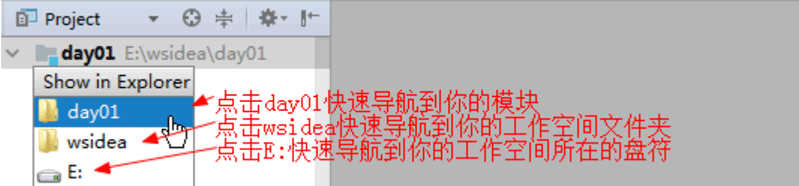
2.6背景设置
idea默认的背景颜色不是黑色就是白色,比较乏味,如果想换一张图片,比如美女图片作为背景,是不是更高大上了? 要设置背景图片,需要导入我提供的settings.jar,如何导入请查看下面章节2.9导入配置的步骤,不再累赘,这里提供jar 包下载地址: 链接:
https://pan.baidu.com/s/1INAGnY5vjxQCfvVF14fGuw 密码:55rs
导入jar包,成功后,进行如下设置:点击idea顶部的Help按钮弹框点击Find Action,如下:
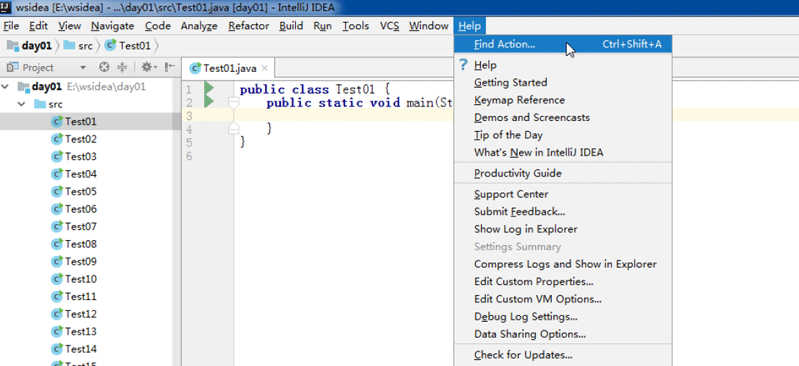
接着弹框,输入set,点击Set Background Image设置背景图片,如下:
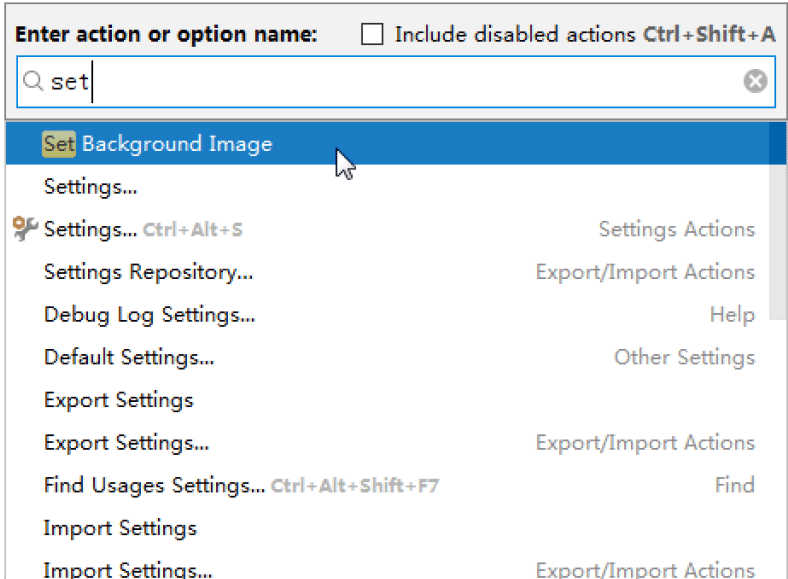
接着弹框,选择你的图片和设置图片颜色深浅透明度,点击ok按钮就可以了,如下:
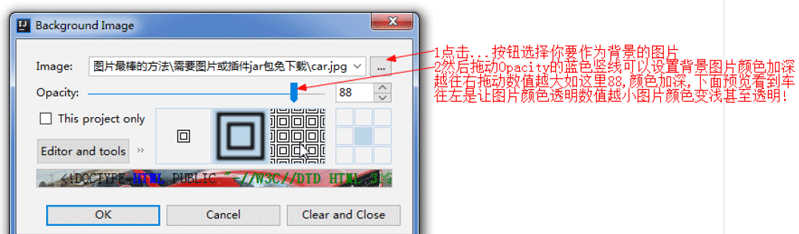
然后,你就看到高大上的图片作为背景了,是不是很开心呢?
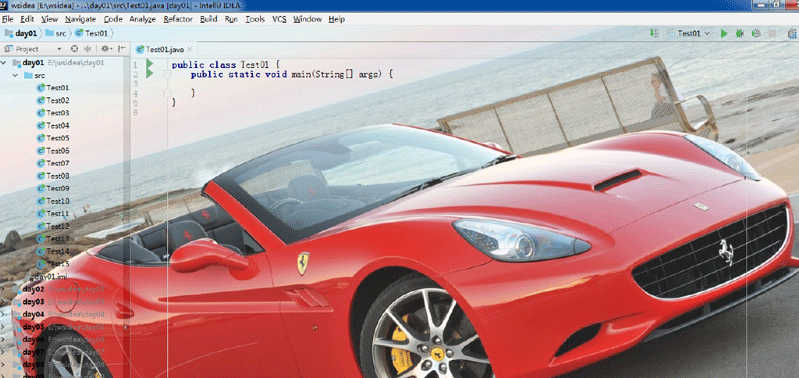
2.7注释设置
idea默认生成的注释不太好看,想改变注释字体为粗斜体,修改注释字体颜色,怎么办? 点击左上角的File弹框后点击Settings,打开设置界面,如下:
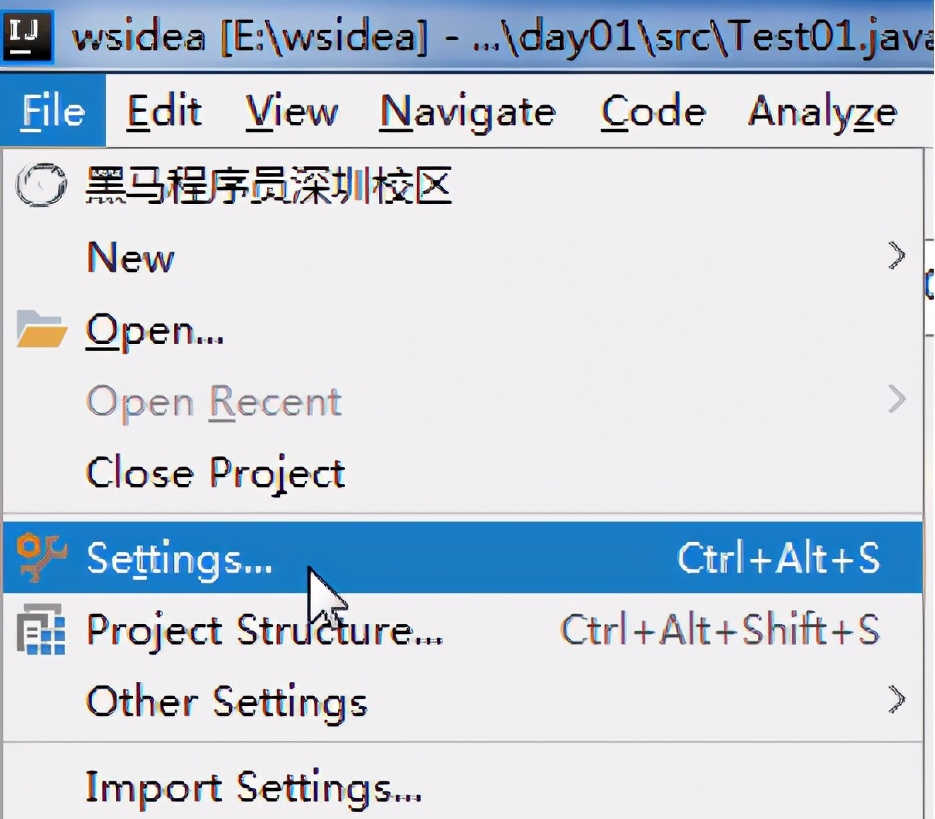
弹框输入comments,进行如下设置即可:
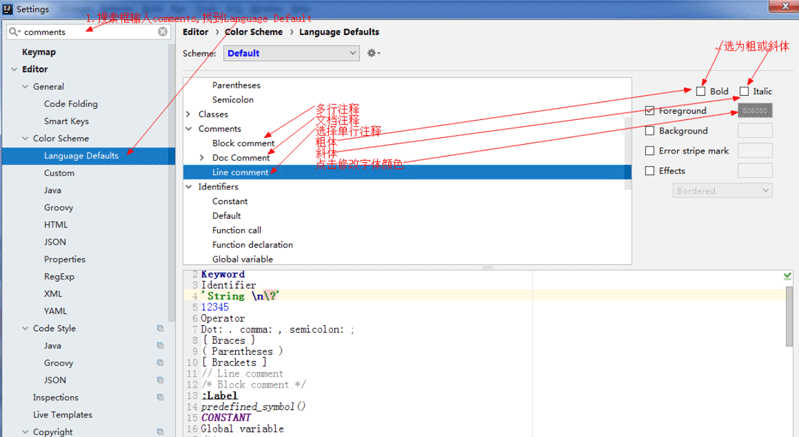
2.8导出配置
现在,您的配置已经非常完美了,如果想要您的配置导出为jar包,给别人使用,或者做个配置备份,怎么办? 找到左上角的File按钮点击弹框,然后点击Export Settings导出配置,如下:
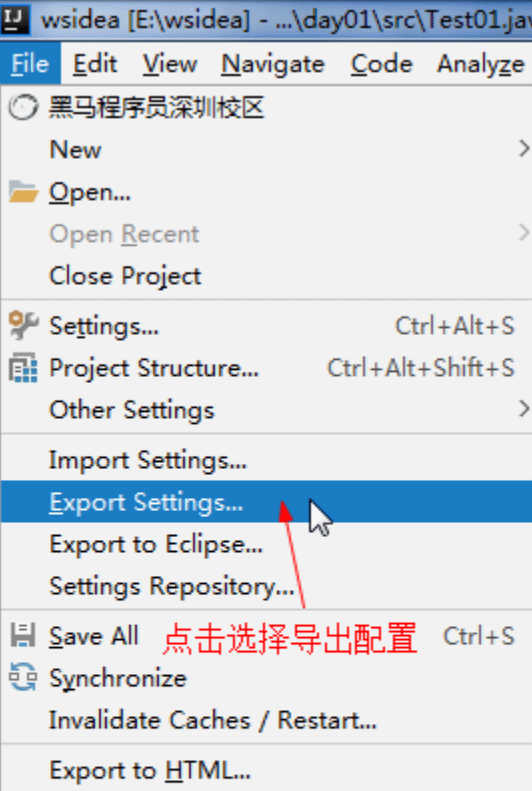
接着弹框,输入你的jar包文件的名字,选择保存到计算机的位置,然后拷贝jar包发给别人导入配置使用即可,如下:
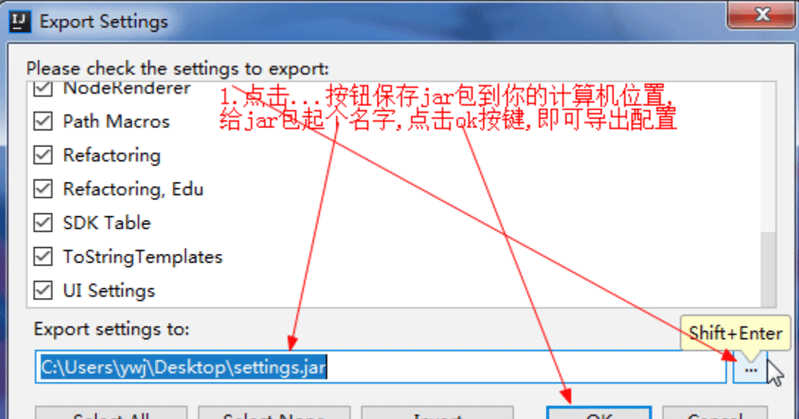
2.9导入配置
上面已经导出配置为jar包发给别人,别人怎么把你的jar包导入使用呢?那就要进行导入配置,找到左上角的File按钮点击弹框,然后点击Import Settings导入配置,如下:
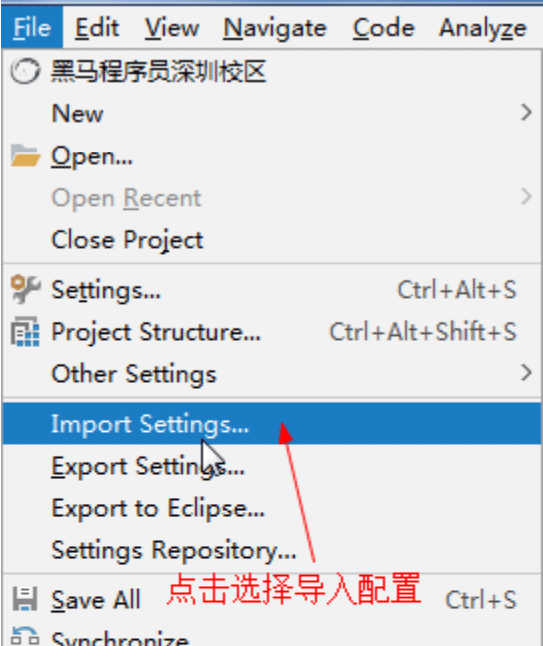
弹框,选择jar包所在的位置,点击ok即可导入配置,如下:
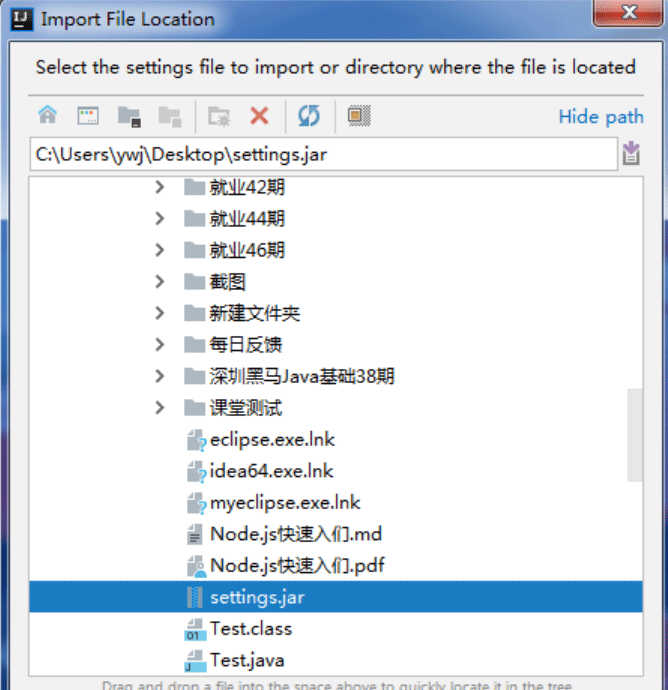
但是回到代码编辑区之后,点击运行报错:Cannot run program,
原因是:用的是别人的jar包,别人的jar包里面记录的是别人的jdk所在的位置,你要改为你的jdk所在的位置,点击右上角搜索按钮旁边的图标按钮或者点击File弹框选择Project Structure进入项目结构设置,
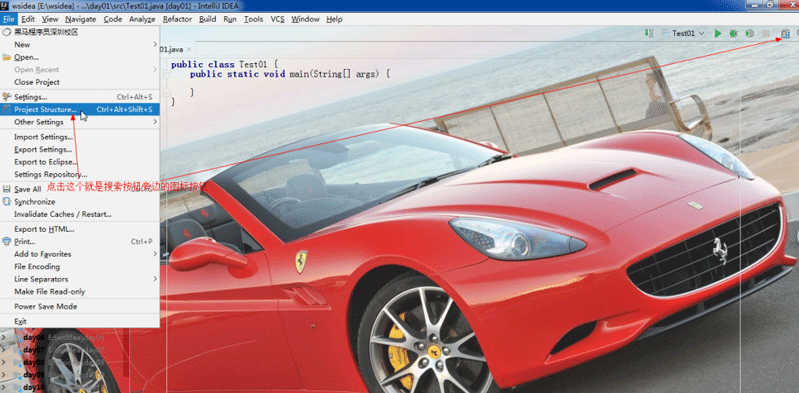
弹框找到SDKs,这个就是jdk,点击如图步骤3的…按钮,选择你的jdk安装目录,最后点击Apply应用生效再ok即可,如下:
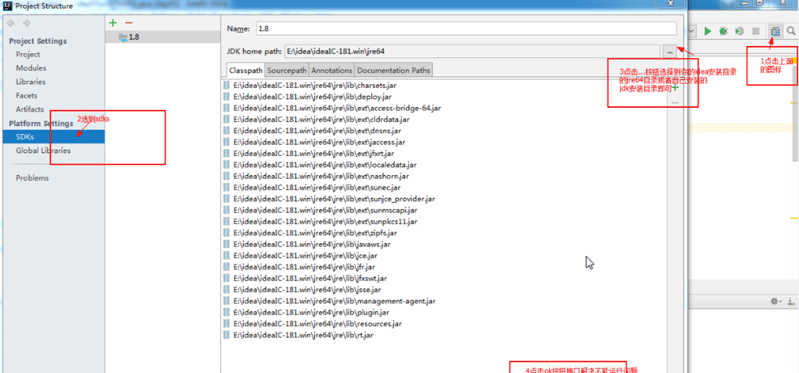
最后,如果运行报错提示你:无效的源发行版1.几,同样是点击File弹框选择Project Structure进入项目结构设置,
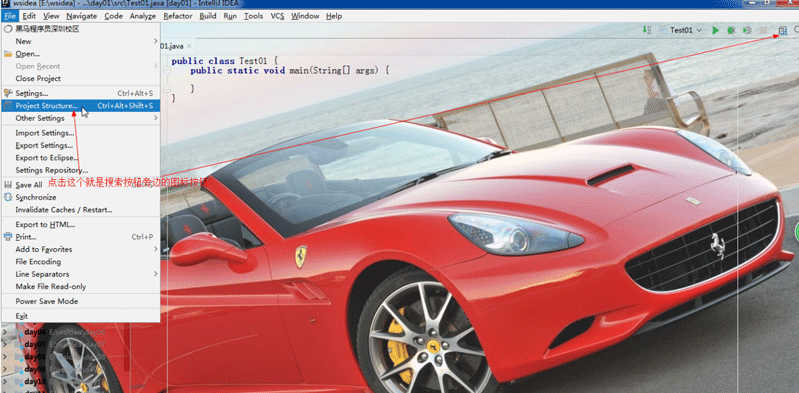
弹框,找到Project点击选择,把你的jdk版本和下面的项目语言等级一一匹配,找到对应版本即可,如下:
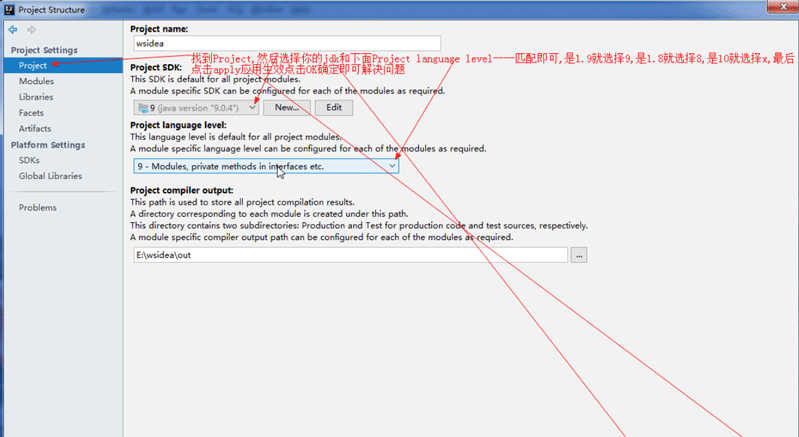
三、总结
只要按照2.9的导入配置方式,导入我的jar包,就有了上面讲的高级配置功能,让Idea使用起来比eclipse更加好用!
