keynote格式刷怎么用(详解Keynote格式刷应用指南)
一、撤销或重做
1、撤销上次操作:选取“编辑”>“撤销”(从屏幕顶部的“编辑”菜单中),或者按下键盘上的 Command-Z。
2、重做已撤销的操作:选取“编辑”>“重做”,或按下 Shift-Command-Z。
3、如果你想要删除从演示文稿打开以来所做的全部更改,可以将演示文稿恢复到其打开时的状态。选取“文件”>“复原到”(从屏幕顶部的“文件”菜单中),然后选取“浏览所有版本:
(1)左侧是当前版本,右侧是历史版本。
(2)你可以通过右侧历史版本缩略图选择,也可以通过最右侧的时间标签选择你想恢复的历史版本。
(3)点按“恢复”或“完成”。
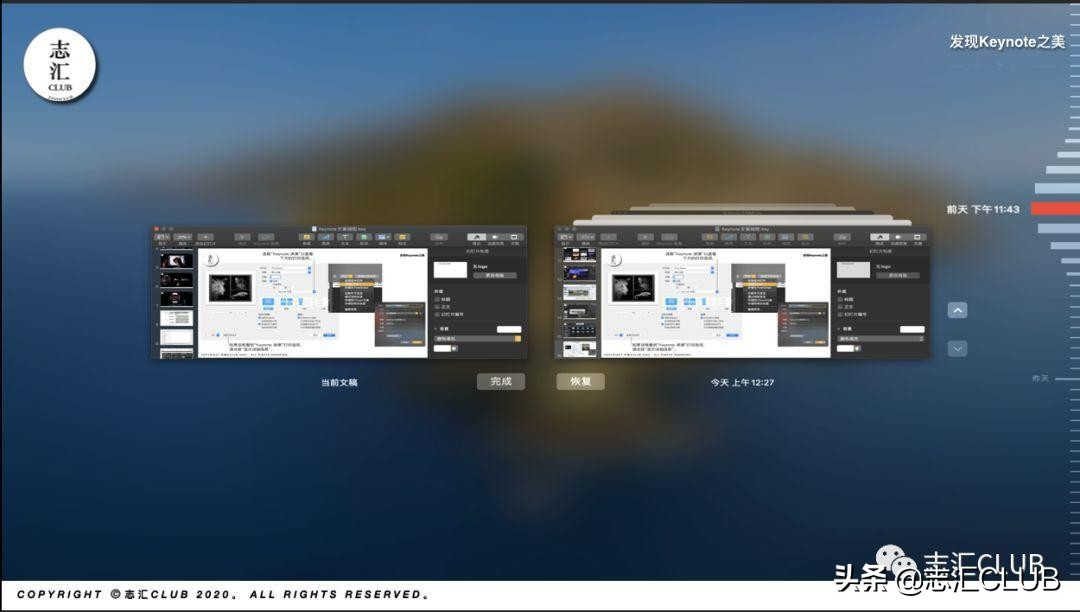
二、显示或隐藏边栏
1、Keynote 窗口右侧边栏,包括“格式”、“动画效果”和“文稿”,用于格式化文本和对象、动画处理对象以及设定演示文稿和音频选项。
(1)“格式”检查器:点按工具栏右侧的
,再次点按它则进行隐藏。其显示演示文稿中所选任何内容(如文本、形状或图像)的格式化控制。

(2)“动画效果”检查器:点按工具栏右侧的 ,再次点按它则进行隐藏。其用于给幻灯片上的对象添加动画效果和设定幻灯片之间的过渡的控制。
(3)“文稿”检查器:点按工具栏右侧的,再次点按它则进行隐藏它。其用于整个演示文稿的元素的格式控制,如主题和声音轨道。
2、选取“显示”>“检查器”>“格式”或“显示”>“检查器”>“隐藏检查器”(从屏幕顶部的“显示”菜单中)。
3、你还可以在对象列表中查看和管理对象(文本框、线条、形状、图像、图表和表格)。
(1)对象列表是 Keynote 窗口左侧的一个边栏,点按工具栏左侧的,然后选取“显示对象列表”,必须是在“仅幻灯片”视图或“导航器”视图下才能显示对象列表。
(2)对象列表按照幻灯片上对象的分层顺序列出了所选幻灯片中的对象(称为堆叠)。你可以选择多张幻灯片以一次显示多张幻灯片中的对象,然后在列表中选择、锁定或移动对象。
(3)对于因为对象被分层到其他对象下方或者嵌套在群组中情况,对象列表对于选择对象并进行控制尤其有用。
三、快速导航
1、在 Keynote 窗口左侧打开边栏以显示演示文稿幻灯片的缩略图图像,或者从“显示”菜单中选取一个目的位置。
2、使用导航器
(1)点按工具栏中的,然后选取“导航器”。
(2)点按幻灯片缩略图以查看幻灯片。
3、使用导航快捷键
(1)移到特定幻灯片:按下 Control-Command-G,键入幻灯片编号,然后按下 Return 键或点按“前往幻灯片”。
(2)选取“幻灯片”>“前往”>“幻灯片”(从屏幕顶部的“显示”菜单中)。
四、工作视图
1、导航器(默认视图):在左侧的幻灯片导航器中显示每张幻灯片的缩略图图像,在右侧显示所选幻灯片的完整视图。点按幻灯片导航器中的缩略图以跳到特定幻灯片,或者拖移缩略图进行重新整理。
(1)点按工具栏中的,然后选取“导航器”。
(2)选择幻灯片:点按一张缩略图。选中缩略图后,即可在右侧编辑该幻灯片。按住 Shift 键点按以选择多张幻灯片。
(3)对幻灯片重新排序:点按一张缩略图,然后将它向上或向下拖移。
(4)成组幻灯片:向右拖移一张或多张缩略图以让它们相对于上面的幻灯片缩进。
2、仅幻灯片:仅显示幻灯片,而没有缩略图导航,有助于集中查看单张幻灯片的内容。
3、看片台:显示幻灯片缩略图,可以一次性看到更多幻灯片,有助于整理演示文稿,也可以拖移幻灯片缩略图以更改它们的顺序。
(1)点按工具栏中的,然后选取“看片台”。
(2)选择幻灯片:点按一张缩略图。按住 Shift 键点按以选择多张幻灯片。
(3)对幻灯片重新排序:将缩略图拖到新位置。
(4)编辑幻灯片或返回上一个视图:连按一张缩略图。
(5)更改缩略图的大小:拖移窗口右下角的滑块。
(6)显示或隐藏跳过的幻灯片:选择或取消选择“隐藏跳过的幻灯片”复选框。当跳过的幻灯片显示出来时,其缩略图呈灰色。
4、大纲:在左侧边栏中显示每张幻灯片的标题和带项目符号的文本,在右侧显示所选幻灯片的完整视图,适合用来查看文本较多的内容。
(1)点按工具栏中的,然后选取“大纲”。
(2)给幻灯片添加标题:在幻灯片图标旁边点按并键入。
(3)给幻灯片添加文本:在幻灯片中添加一个标题,按下 Return 键,按下 Tab 键,然后键入。
(4)编辑文本:选择文本,然后键入以替换。
(5)对文本或幻灯片重新排序:将项目符号(项目符号本身,而非文本)向上或向下拖移到演示文稿中想要的位置。将项目符号向右或向左拖移,以更改其缩进。将幻灯片图标向上或向下拖移以更改其在演示文稿中的顺序。
(6)更改显示在大纲视图中的文本的大小。选取“Keynote ”>“偏好设置”(从屏幕顶部的“Keynote ”菜单中),选择偏好设置窗口顶部的“通用”。点按“大纲视图字体”弹出式菜单,然后选取一种字体大小。
(7)打印大纲,选取“文件”>“打印”(从屏幕顶部的“打印”菜单中)。在“打印”对话框中,选择“大纲”。
5、对象列表:按对象在幻灯片上的分层顺序进行查看,然后执行诸如更改分层顺序、成组对象等操作。对象列表仅在导航器视图和仅幻灯片视图中可用。
五、工作区域
1、增加工作区域
(1)点按工具栏中的“缩放”,然后取消选择“自动居中”。如果已选中“适合幻灯片”,则必须先取消选择(或更改缩放比例),才可以更改“自动居中”设置。
(2)将对象从幻灯片拖到幻灯片之外的区域中。随着对象的拖移,画布会扩大以容纳对象。画布可以一直扩大到你想要的范围。围绕画布滚动鼠标,或按住空格键并拖移来扩大画布。
(3)选取“显示”>“缩放”>“缩放以适合内容”(从屏幕顶部的“显示”菜单中),查看幻灯片和延伸画布上的全部内容(屏幕最多能够容纳的内容)。
(4)点按工具栏中的“缩放”,然后选择“自动居中”,关闭延伸画布。
(5)如画布上的对象不在视图中,可以在对象列表中对其进行选择和编辑。
(6)如要再次查看延伸画布上的所有对象,点按工具栏中的“缩放”,取消选择“自动居中”,然后选取“显示”>“缩放”>“缩放以适合内容”。再次打开演示文稿时,仍会自动选中“自动居中”。如果延伸画布上有内容,这些内容可能不在视图中。
2、放大或缩小
(1)点按工具栏中的“缩放”弹出式菜单。
(2)百分比:幻灯片按比例放大或缩小。
(3)适合幻灯片:幻灯片将调整以填充窗口。放大或缩小 Keynote 窗口,则缩放比例会相应变化,使幻灯片始终填充窗口。这个选项会关闭延伸画布,而延伸画布上的内容可能会从视图中消失。若要再次查看内容,点按工具栏中的“缩放”,并取消选择“适合幻灯片”。再次点按“缩放”并取消选择“自动居中”,然后选取“显示”>“缩放”>“缩放以适合内容”(从屏幕顶部的“显示”菜单中)。
(4)快速放大或缩小,选取“显示”>“缩放”>“放大”来放大幻灯片,或选取“显示”>“缩放”>“缩小”来缩小幻灯片。
3、全屏显示
(1)将鼠标指针停留于 Keynote 窗口左上角的绿色按钮,点选“进入全屏幕”。
(2)选取“显示”>“进入全屏幕”(从屏幕顶部的“显示”菜单中)。
(3)全屏幕状态下,将鼠标指针移到屏幕顶部,查看 Keynote 菜单和其他菜单栏控制。
(4)全屏幕状态下,将鼠标指针移到屏幕顶部,点按绿色按钮或选取“显示”>“退出全屏幕”,返回正常视图。
(5)以全屏幕方式打开多个演示文稿时,它们在标签而不是单个窗口中打开。通过点按标签栏中的标签可在演示文稿间移动。若要改为在单个窗口中打开演示文稿(以及所有其他文稿),选取“系统偏好设置”,点按“程序坞”,然后点按“打开文稿时首选标签页”弹出式菜单,选取“手动”。
六、工具栏
1、隐藏或显示工具栏。选取“显示”>“隐藏工具栏”或选取“显示”>“显示工具栏”(从屏幕顶部的“显示”菜单中)。
2、重新排列工具栏按钮
(1)选取“显示”>“自定工具栏”(从屏幕顶部的“显示”菜单中,而非从工具栏中的“显示”按钮)。
(2)从工具栏中添加或移除项目:将某个项目拖到工具栏中以添加它。将某个项目拖出工具栏以移除它。
(3)重新排列工具栏中的项目:拖移某个项目以重新排列。“格式”、“动画效果”和“文稿”边栏的按钮不能分开,必须一起移动。
(4)还原工具栏:如要将工具栏还原为其默认设置,则将窗口底部的按钮组拖到工具栏中。
(5)移除按钮名称:点按窗口底部的弹出式菜单,然后选取“仅图标”。默认情况下,Keynote 会显示图标和文本。
(6)点按“完成”。
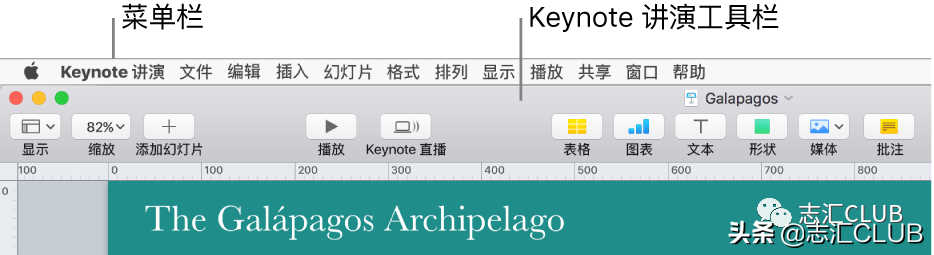
七、偏好设置
1、偏好设置设定会影响 Keynote 的行为,会应用到所有 Keynote 演示文稿。
2、选取“Keynote ”>“偏好设置”(从屏幕顶部的“Keynote ”菜单中)。点按窗口顶部的“通用”、“幻灯片放映”、“标尺”、“遥控器”和“自动改正”以查看所有设置。
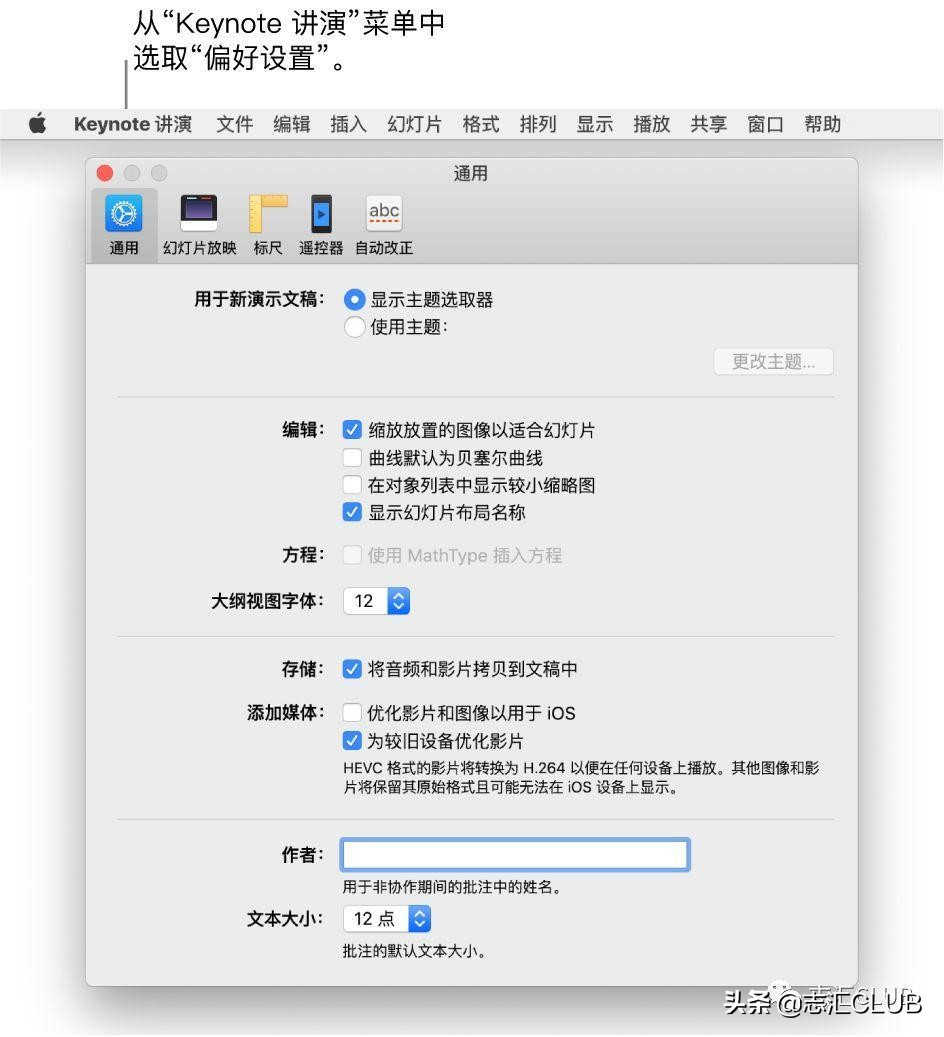
3、许多偏好设置属于电脑“系统偏好设置”的一部分,而非 Keynote 偏好设置。如,语言设置在“系统偏好设置”中的“键盘”部分设定。
4、某些偏好设置可在三个地方设定,如自动纠正拼写:在“系统偏好设置”中针对所有 App 中的拼写纠正设定;在 Keynote 偏好设置中针对所有 Keynote 演示文稿设定;以及在“编辑”菜单中针对当前演示文稿设定。
八、触控栏
1、如果你的 Mac 配备了触控栏,则可以直接在触控栏上使用轻点、轻扫和滑动进行编辑和控制演示文稿。触控栏上的具体控制取决于演示文稿中的所选内容。
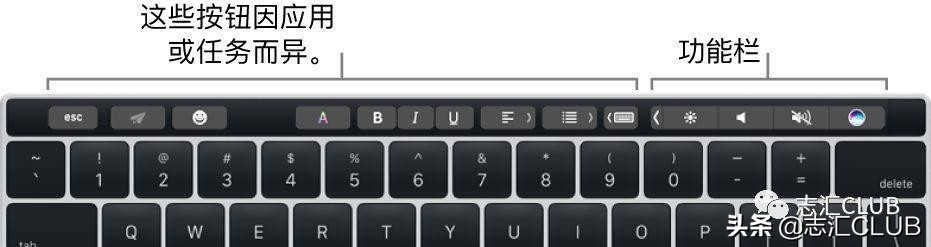
2、播放演示文稿时,触控栏会显示所有幻灯片和其他控制。如在单独的显示器上演示,点按

可以切换显示演示文稿的显示器。

3、在幻灯片导航器中工作,触控栏会显示重新排序、跳过幻灯片和将幻灯片成组的控制。
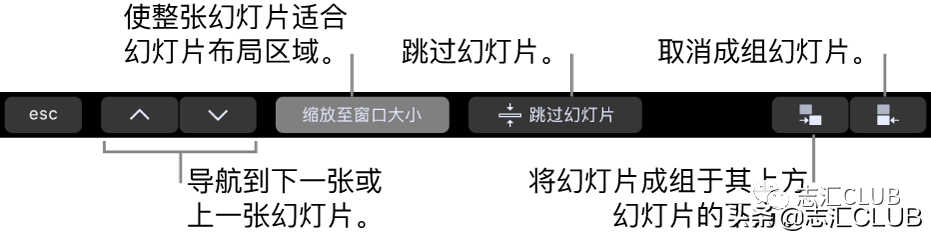
4、如选择了形状,触控栏显示用于更改形状的描边(外框)、颜色填充、不透明度等的控制。
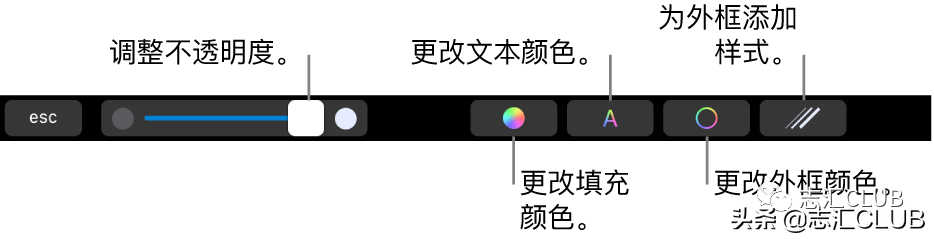
5、如在 Keynote 中没有看到触控栏控制,选取“系统偏好设置”,选择“键盘”,点按“键盘”按钮,然后点按触控栏显示旁边的弹出式菜单,选取 App 控制。


 闽ICP备11002594号-6
闽ICP备11002594号-6