excel数据分析软件工具有哪些(最实用的5个分析工具及用法)
对于非科班出身的人来说,Excel就是最接地气的数据分析工具。Excel中有自带的数据分析工具箱,只不过默认情况下,这个工具箱不在菜单栏中,要自己把它找出来哦!
在Excel工具箱中有多个数据分析,有相关系数、协方差、指数平滑等。看到这些名称先别晕,其实这些工具的使用方法很简单。不信?那么今天就来看看,这几种常用工具的作用及具体使用方法。
使用 Excel 的数据分析工具箱, 需要进行加载, 否则无法在软件工具栏列表中找到它。 加载方法是, 选择【文件】 菜单中的【选项】 选项, 打开【Excel 选项】 对话框, 如左下图所示, 然后在左侧窗格中选择【加载项】 选项, 再单击【转到】 按钮。 在打开的【加载项】 对话框中选中【分析工具库】 复选框, 最后单击【确定】 按钮即可, 如右下图所示。
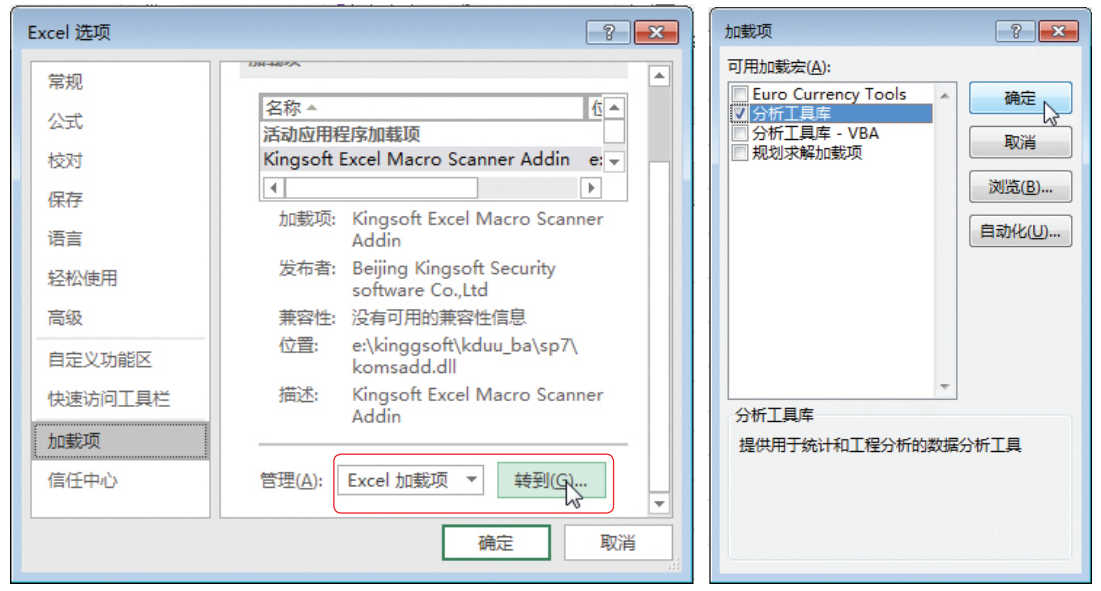
1.方差分析
Excel 工具库中的方差分析工具可以分析一个或多个因素在不同水平下对总体的影响。 其使用方法比较简单, 下面以单因素方差分析为例进行讲解。
某广告公司有 5 位设计师, 为了客观地评估每个设计师作品的客户认可度, 让 6 位评估者对设计师的作品进行打分, 满分为 10 分。 评估者在评估作品时, 不能看到设计师的姓名, 对每位设计师的作品进行 3 次评分。 评分结果出来后, 需要对这 6 位评估者的评分是否存在显著性差异进行分析,其步骤如下。
步骤 01 对统计到的数据进行处理, 否则无法使用方差分析功能。 下图第一张表所示为统计到的原始数据,并对数据进行平均分计算。然后将每位设计师对应的平均分复制到另一张表中,如下图第二张表所示。
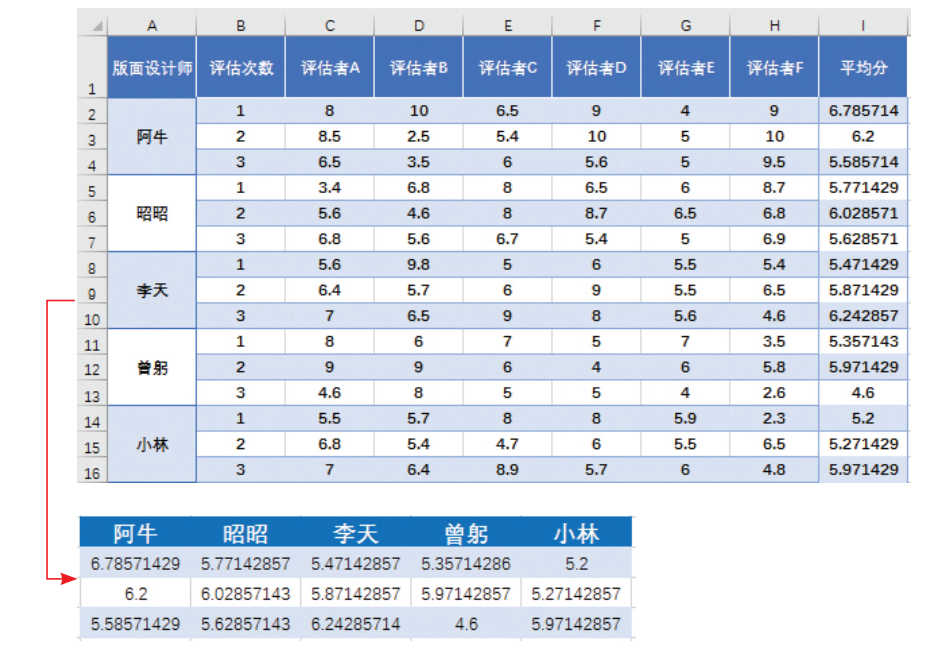
步骤 02 启动方差分析。 单击【数据】选项卡下的【数据分析】按钮, 打开【数据分析】对话框, 选择【方差分析:单因素方差分析】 选项, 如下图所示。
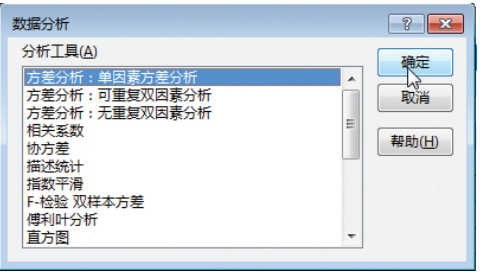
步骤 03 设置方差分析对话框。 在【方差分析: 单因素方差分析】 对话框中, 设置【输入区域】 为步骤 01 中的第二张表所在的区域范围; 因为该表数据每一列为一位设计师的平均得分组, 所以在【分组方式】中选中【列】 单选按钮; 选中【标志位于第一行】 复选框, 可以显示设计师的姓名;【输出区域】可以设置为表格的任意空白处, 如下图所示。
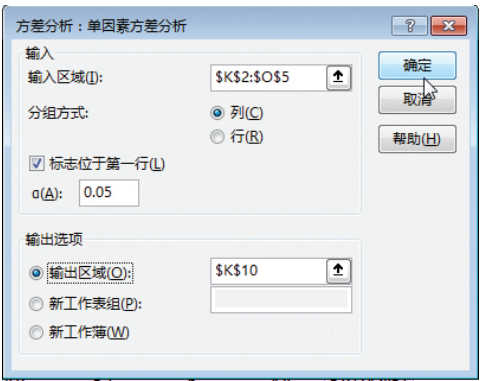
步骤 04 查看分析结果。 最后得到的分析结果如下图所示。 方差分析结果分为以下两部分。 第一部分是总括部分, 这里需要关注【方差】 值的大小, 值越小越稳定。 从下图数据中可以看出, 评估者在给设计师曾躬评分时最不稳定, 方差值为 0.47, 说明这位设计师的评分结果有较大的波动, 为了客观起见,可以重新让评估者给这位设计师评分。 第二部分是方差分析部分, 这里需要关注 P 值大小, P 值越小代表区域越大。 如果 P 值小于 0.05, 就有继续深入分析的必要。 如果 P 值大于 0.05, 说明所有组别都没有差别, 不用进行深入分析和比较。 在下图中, P 值为 0.279, 大于 0.05, 说明评估者对设计师作品进行评分时, 不存在显著的差异, 其评分结果是比较客观的。
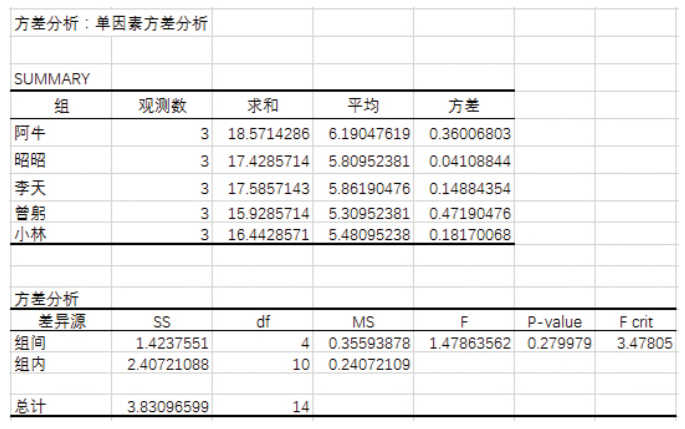
2.移动平均
Excel 中的移动平均工具和指数平滑工具一样, 也是计算未来值的一种工具, 通过分析变量的时间发展趋势进行预测。 其计算原理是, 通过时间的推进, 依次计算一定期数内的平均值, 形成平均值时间序列, 从而反映对象的发展趋势, 实现未来值预测。 用移动平均工具计算未来值的思路如下图所示。

从思路中可以看出, 用移动平均工具计算未来值, 关键在于间隔数的设置。 间隔数表示在求平均值时所取平均值的个数, 如间隔数为 3, 表示取前 3 个数的平均值。
用移动平均工具计算未来值的具体操作步骤如下。
步骤 01 设置间隔计算平均值。 现有一份 2000—2017 年的推广成本数据, 需要预算 2018 年的成本费用。 打开【移动平均】 对话框, 设置数据区域, 并设置【间隔】 为”2″, 如下图所示。 用同样的方法, 计算出间隔数为 3 和 4 时的平均值。
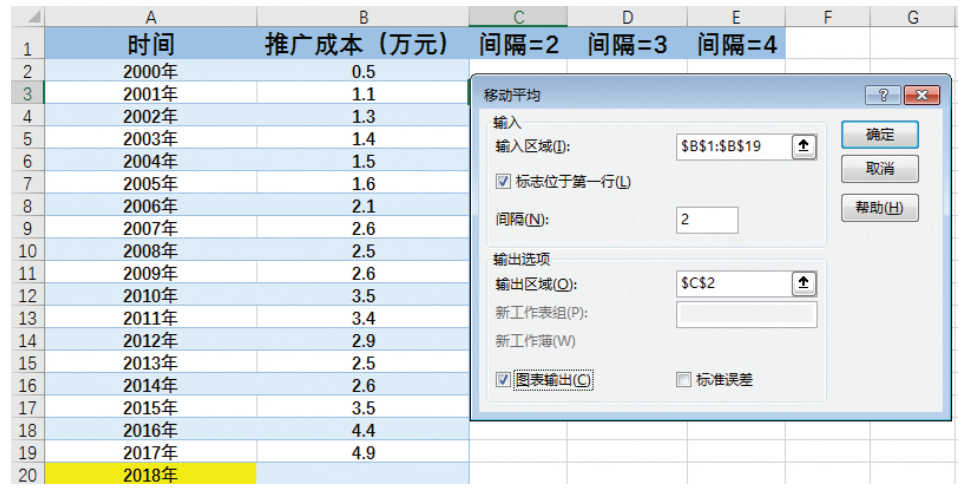
步骤 02 确定最佳间隔数。 3 种间隔设置情况下的移动平均值计算结果如下图所示, 从图中可以明显看出最左边间隔数为 2 时, 误差最小。
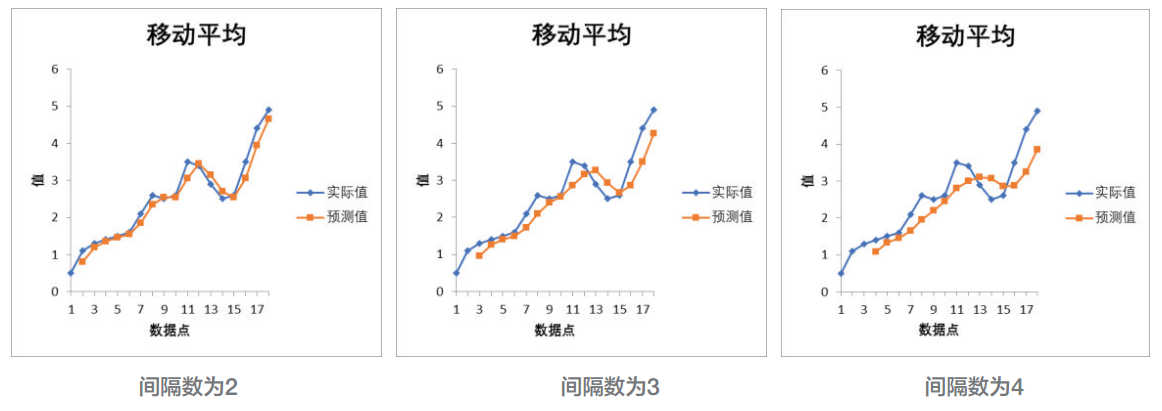
步骤 03 计算未来值。 当确定平均间隔数为 2 后, 就可以利用计算出来的移动平均值数据计算 2018 年的成本费用了。方法是用 2016年和 2017年的移动平均值数据之和除以 2, 即(3.95+4.65)/2=4.3, 如下图所示。
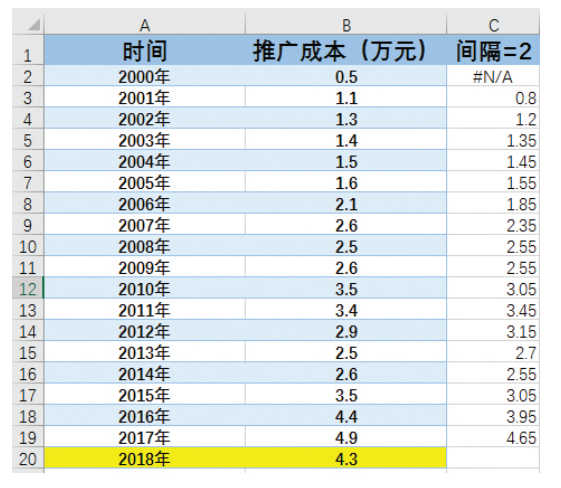
3.描述统计
在进行数据分析时, 面对一组数据, 通常要先对数据进行基本的描述统计, 了解数据的概况,从而发现更多的内部规律, 方便选择下一步分析方向。 对数据进行描述统计, 需要描述的方面包括数据的频数分析、 集中趋势分析、 离散程度分析、 数据分布等。 对数据进行多方面的描述分析, 可以用 Excel 的描述统计工具一次性完成, 具体操作步骤如下。
步骤 01 分析设置。 某公司通过微店引流销售商品, 现统计了一年(12 个月) 中微信文章阅读量、 收藏量及购物量的数据。 如下图所示, 打开【描述统计】 对话框, 设置数据区域, 并选中【汇总统计】 复选框。
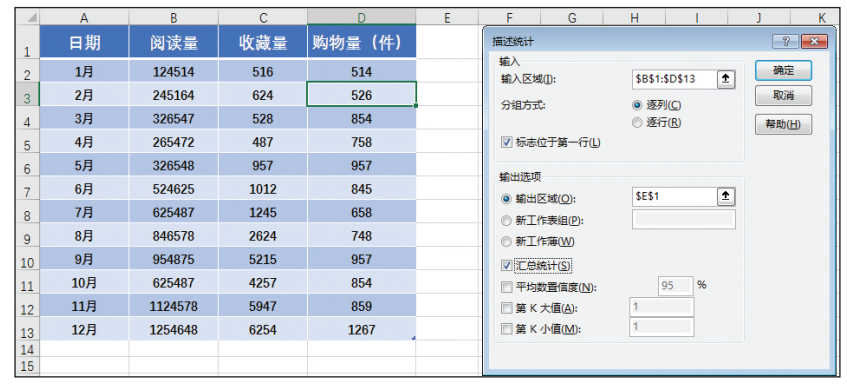
步骤 02 查看统计结果。 此时便根据数据生成了描述统计结果, 如右图所示, 图中显示了阅读量、 收藏量、购物量的数据概况, 包括平均数、 中位数、 最大和最小值等描述统计结果。
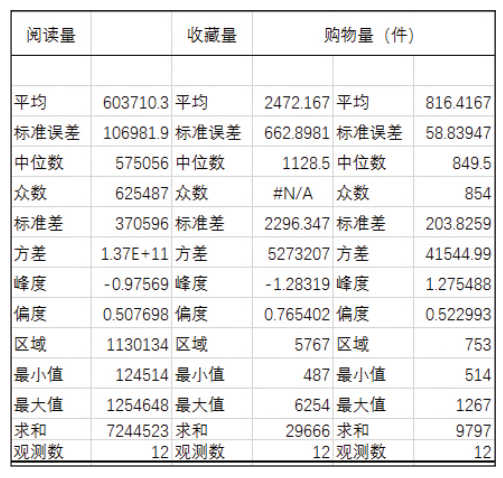
4.排位与百分比排位
在进行数据分析时, 通常需要分析各数据的排名情况。 例如, 对销售数据进行分析时, 面对成百上千种商品的销量数据, 要想按照销量从大到小的排名进行分析, 就可以使用 Excel 分析工具中的排位与百分比排位工具来完成。
使用排位与百分比排位工具分析数据, 会生成一个数据表, 表中包含销量数据中各数据的顺序排位和百分比排位, 目的是分析各对象数值的相对位置关系, 具体操作步骤如下。
步骤 01 分析设置。 某网店在统计每日销售数据时, 针对不同的商品统计了一份销量数据, 现在需要分析销量数据的排名。 如下图所示, 打开【排位与百分比排位】 对话框, 设置数据区域。
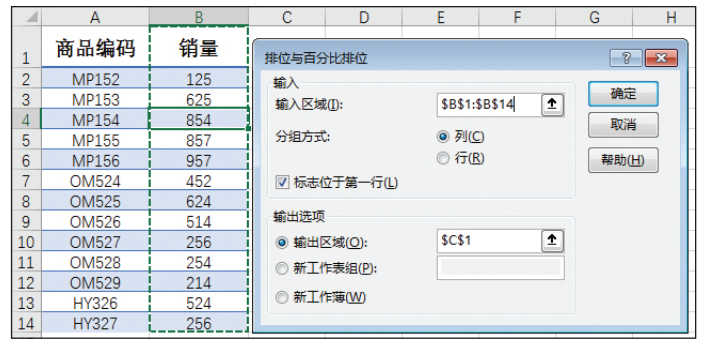
步骤 02 查看分析结果。 如下图所示, 使用排位与百分比排位功能后, 会生成一个数据表。 其中,【点】 表示该商品在原表格中的位置点数;【排位】 表示对应商品的销量排位;【百分比】 表示对应商品的销量百分比排位。 例如, 销量为 957 的商品, 在表格中是第 5 个位置; 销量为 957 的商品, 百分比为 100.00%, 表示它的销量数值大小超过了 100% 的商品。 又如, 销量为 857 的商品, 百分比为91.60%, 表示它的销量数值大小超过了 91.6% 的商品。

5.抽样
在数据分析时, 当样本数据太多, 只需要抽取部分数据代表整体数据进行分析时, 为了保证所抽取的结果没有人为的选择偏好, 可以用 Excel 的抽样工具进行数据样本抽取。
抽样数据以所有原始数据为样本来源, 从中创建一个样本数据组。 抽样的方法有两种: 一种是周期抽取, 适合于原始数据呈周期性趋势分布时使用; 另一种是随机抽取, 适合于原始数据数量太多时使用。 这两种方法都能保证抽取的样本具有代表性。 下面以随机抽样的方法为例进行讲解。
步骤 01 抽样设置。 某企业需要分析今年生产的商品数据, 由于商品较多, 不能全部分析, 因此选择抽取 10种商品进行分析。 如下图所示, 在打开的【抽样】 对话框中进行抽样设置。

步骤 02 查看抽样结果。 最后成功抽取的 10 个样本数据如下图所示。 这 10 个样本完全随机抽取, 不存在人为因素的偏差, 可以代表整体商品进行分析。
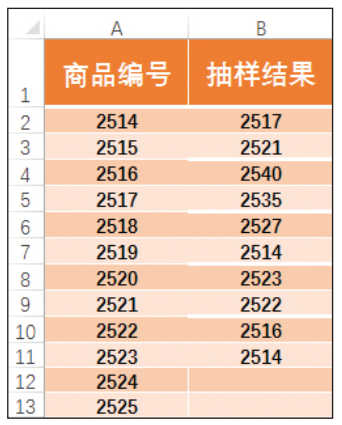


 闽ICP备11002594号-6
闽ICP备11002594号-6