苹果连接电脑软件哪个好,手把手教你苹果连接电脑的3种方法
如果你是苹果全家桶用户,一定会对 「AirDrop(隔空投送)」 功能赞誉有加,使用 AirDrop 可以在 iPhone 与 MacBook、iPad 等设备之间快速传递照片、视频或文件。
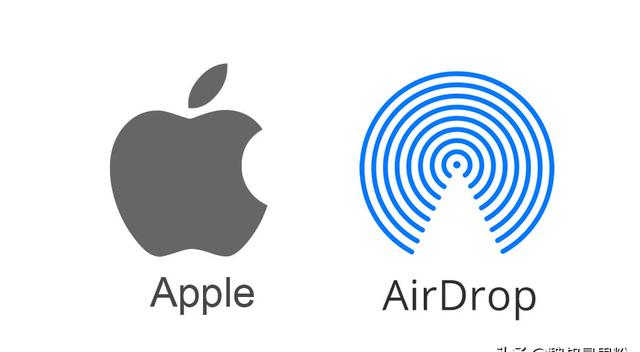
遗憾的是,「AirDrop 仅限苹果设备之间使用」,而很多小伙伴应该和小兽一样,更习惯用 Windows 系统的电脑,没有了 AirDrop,我们可以用什么工具来快速传送文件呢?
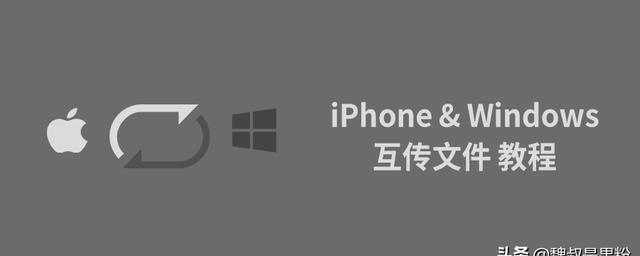
估计很多人日常是通过微信、QQ 自带的「文件传输助手」来与电脑互传文件,这种方式没什么问题,但也确实麻烦,而且不适合传送大文件。其实没必要用聊天工具,下面小兽就来分享三种更棒的方法,收藏起来你一定能用上。
文件 App
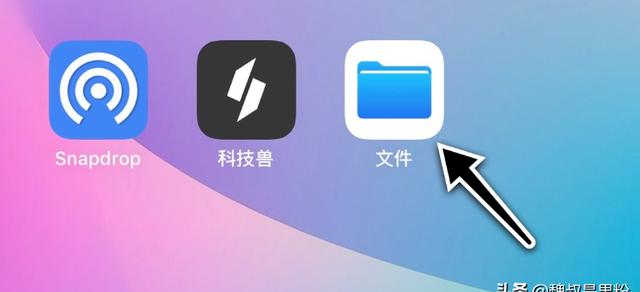
苹果在 iOS 13 系统对内置的文件 App 功能进一步加强,不仅支持 iPad 读取 U 盘,而且「支持连接 SMB 服务器」,这就提供了一个 iPhone 与 Windows 电脑互相传输文件的途径。
我们首先要做的,就是在 Windows 系统电脑上创建一个共享文件夹。

右击文件夹选择「属性」,在「共享」选项卡里面点击「高级共享」,勾选「共享此文件夹」。再点击「权限」,为“Everyone”用户允许所有权限。这样设置以后此文件夹就会在局域网内共享了。
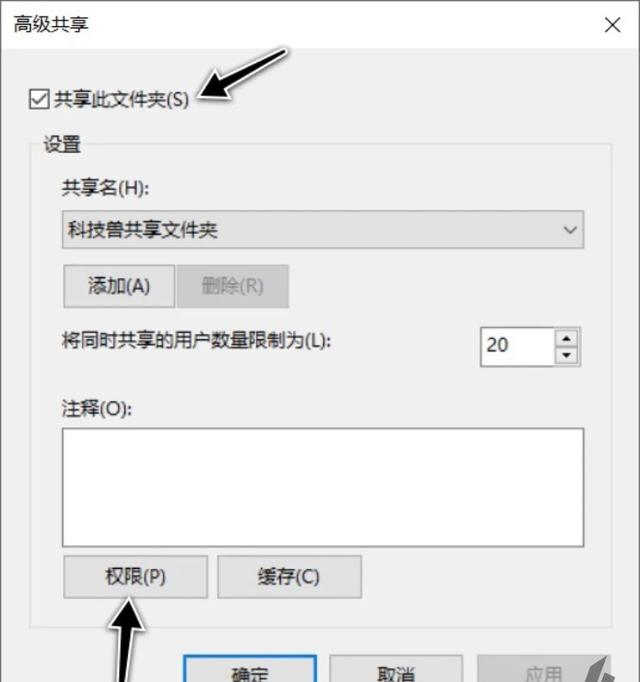
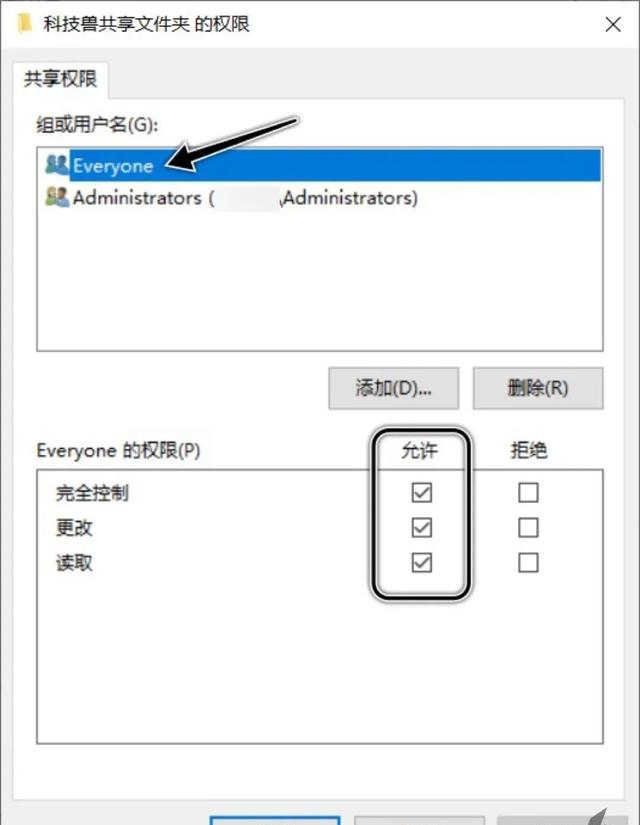
那其他设备如何发现这个共享文件夹呢?这就要知道这台电脑的 IP 地址(内网)才行。键盘点击「Windows 徽标键+R」弹出运行,输入「cmd」打开命令提示符。
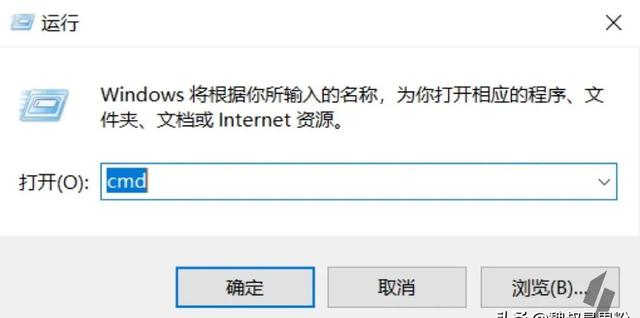
在命令提示符里面输入「ipconfig」回车执行,查看当前网卡的 IPv4 地址,这个地址我们待会要用到。
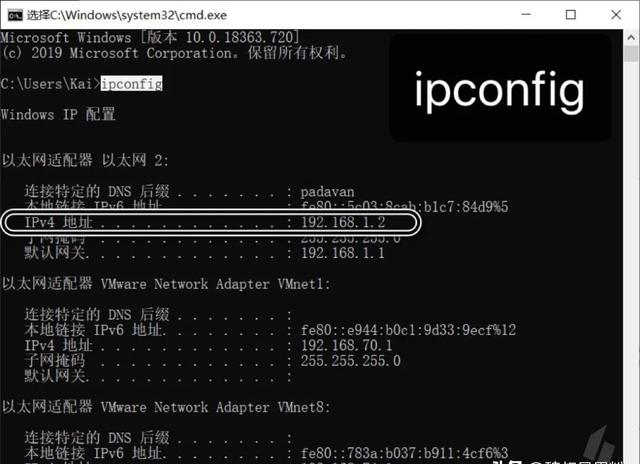
输入inconfig查看ip地址
之后轮到 iPhone 操作了,首先确保 iPhone 与 Windows 电脑处在同一个网络下,然后打开文件 App。
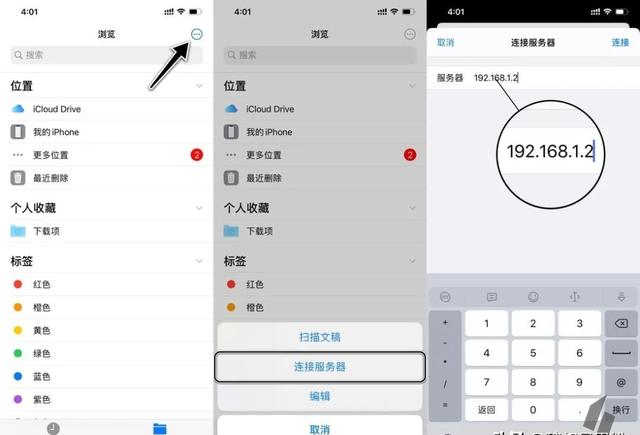
点击右上角 「···」,选择「连接服务器」,服务器地址输入刚刚获取的电脑 IP,点击连接。
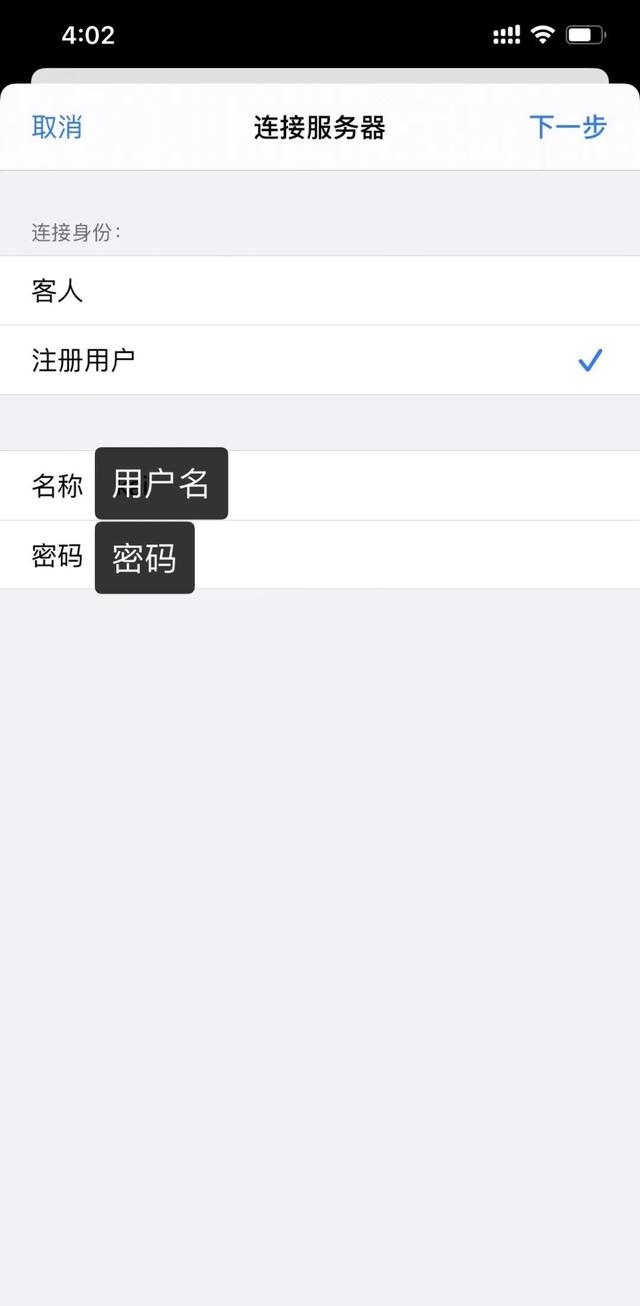
输入电脑用户名与密码,下一步。接着就会看到电脑上共享的文件夹了。
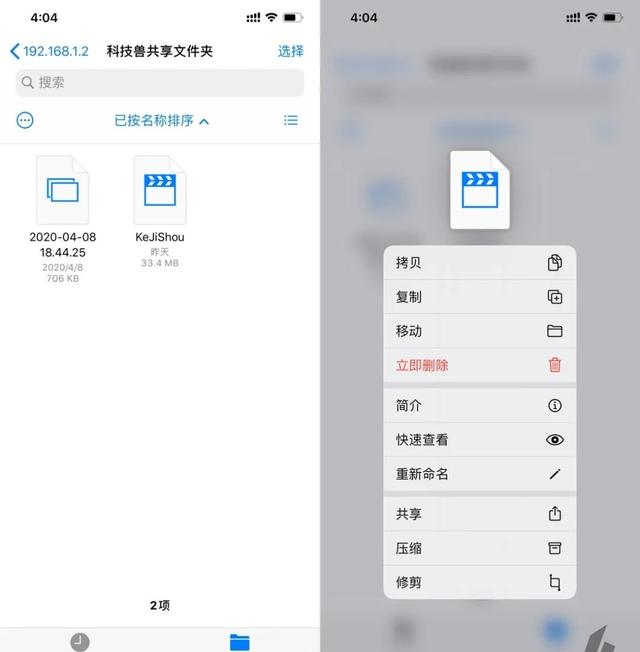
可以直接拷贝电脑共享文件夹内的文件,如果是视频、照片的话也能直接播放或保存到 iPhone 相册,非常方便。
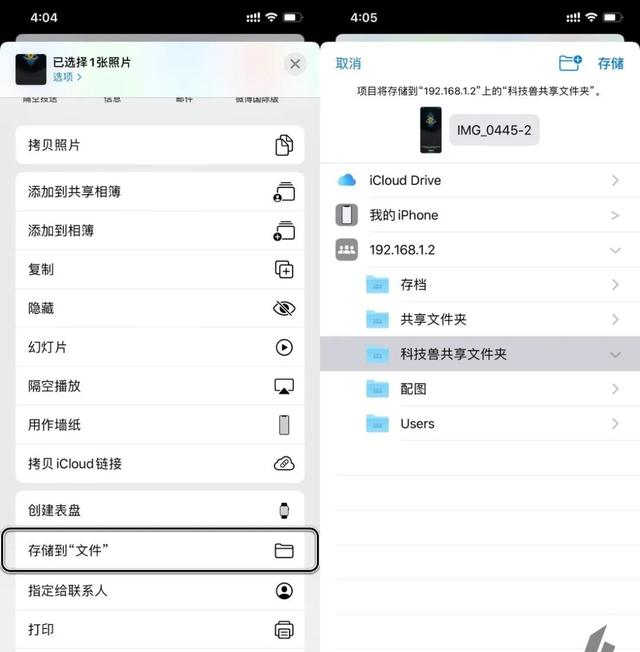
当然也可以将 iPhone 手机上的文件传到共享文件夹里面。比如相册中的照片,点击「存储到“文件”」,选择连接的电脑与文件夹,这样存储就会直接发送到电脑了,比使用什么文件传输助手方便太多。
Documents
上面的方法使用的是 iOS 13 的文件 App,小兽用了几天以后发现不是很稳定,经常要重新连接(苹果的锅)。如果你也感觉不够稳定,可以试试用第三方 App 比如 Documents 来替代它。
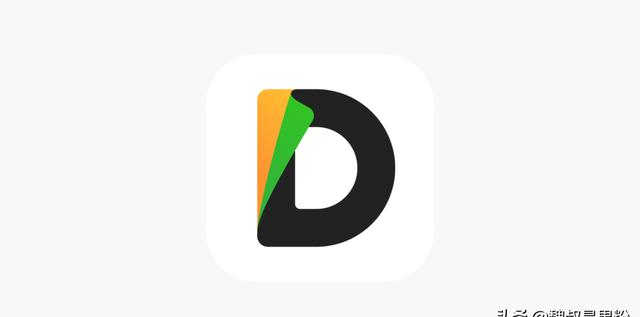
「Documents」 是一款备受好评的免费工具,App Store 搜索即可下载。
打开 Documents 以后进入「连接」界面,选择「Windows SMB」,随便起一个标题比如办公室,URL 后面填写电脑的 IP 地址。输入电脑用户名和密码以后点击完成进行连接。
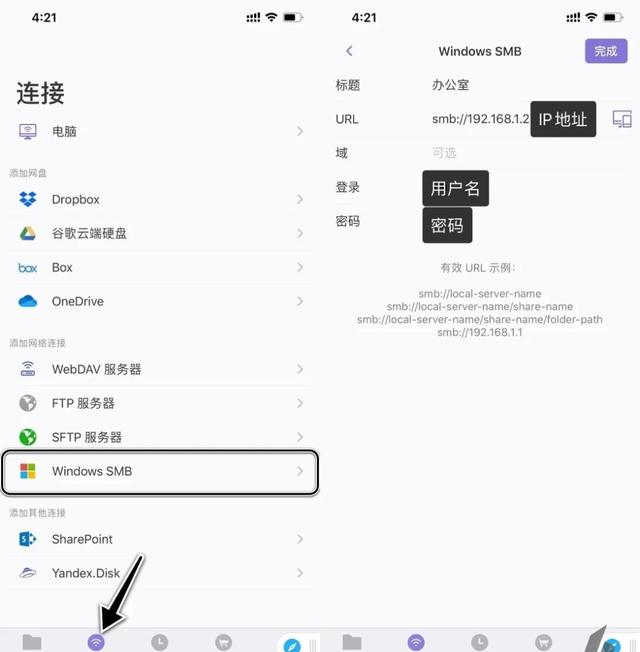
连接成功后电脑上面的共享文件夹就会出现了,各种操作全都支持。
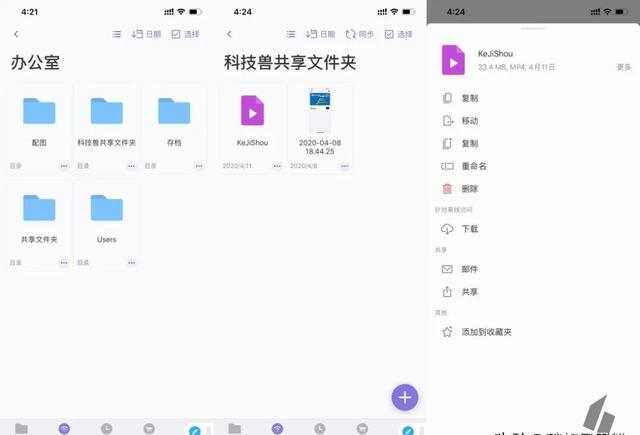
Documents 比 iPhone 自带的文件 App 功能更强也更加稳定,至少目前是这样,两者的使用前提相同:要求 Windows 电脑共享文件夹、iPhone 与电脑处在同一个局域网。
小兽猜测有许多小伙伴感到麻烦,又是共享文件夹,又是获取 IP 地址什么的,电脑小白搞不定呀!「有没有更简单的方法呢?」
有的!下面这个方法就很简单,不需要共享文件夹、也不需要下载任何 App,会上网就能学会!
Snapdrop
Snapdrop[1]是一个开源的文件传输工具,可以在 Windows、Mac、Linux、iOS、Android 任何平台使用,只要浏览器支持 WebRTC 就可以(Chrome、Safari 都能用)。
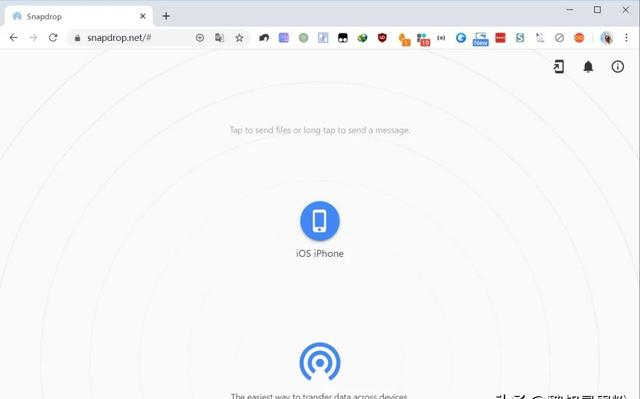
电脑使用 Chrome 浏览器、iPhone 手机使用 Safari 浏览器,打开下面的网址:
「snapdrop.net」
网页上会出现相同局域网下访问 snapdrop 的浏览器,iPhone 点击屏幕上出现的电脑端浏览器图标,可以发送照片或文件,电脑端的浏览器则会弹出下载框。不需要通过任何服务器进行中转,传输速度非常快。
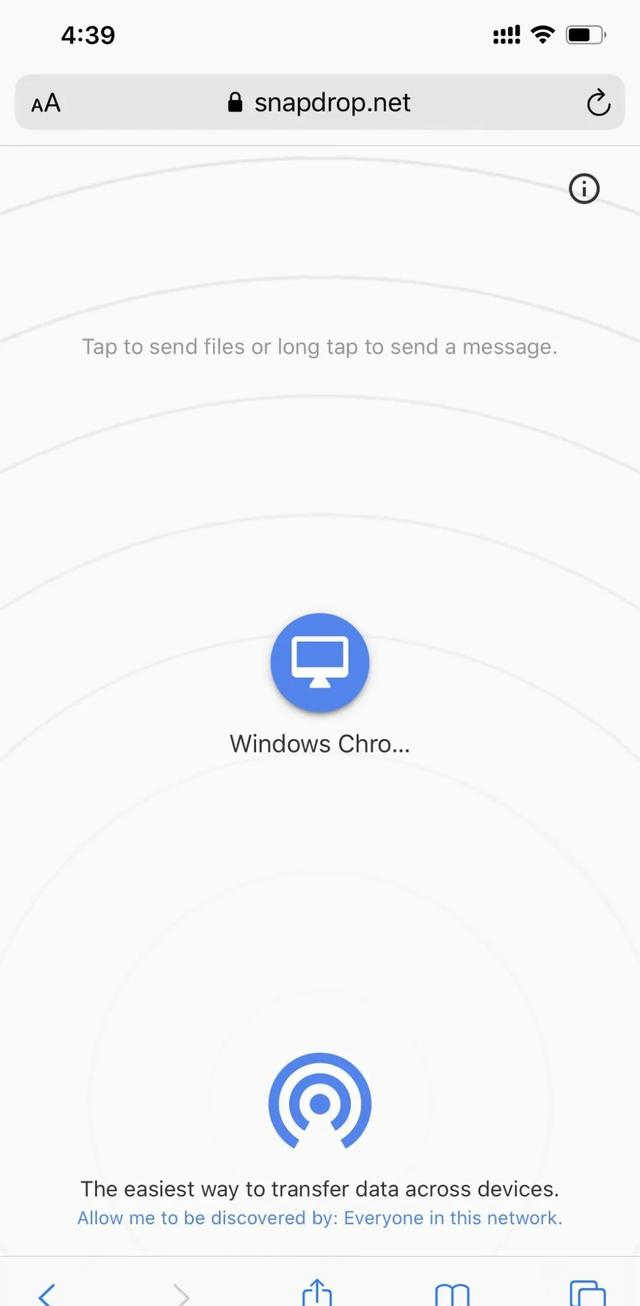
另外,长按图标可以快速发送一段文字,另一端收到后能直接复制,体验非常棒。
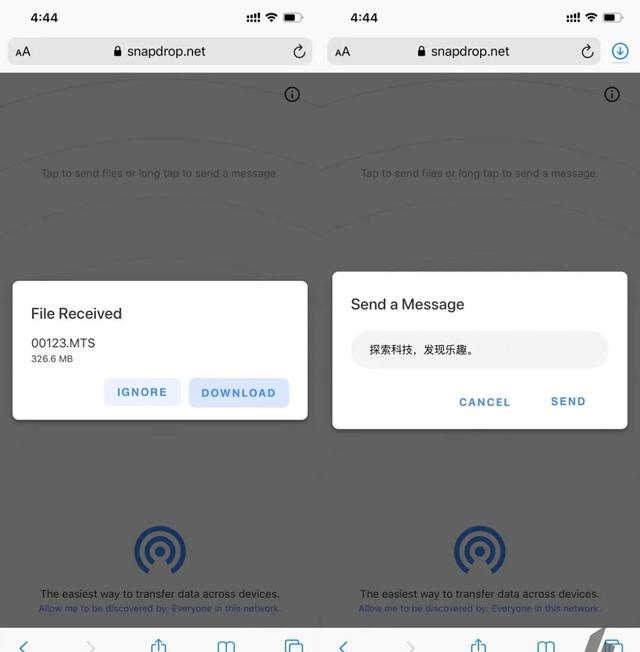
因为是通过浏览器进行的传输,所以 snapdrop 同样可以用于在 iPhone 与安卓手机之间互传文件,只要同处在一个局域网就可以。
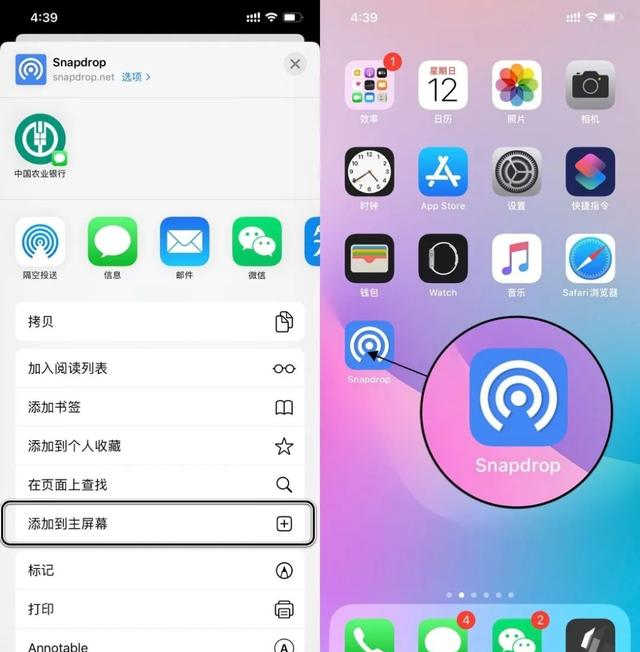
目前 Snapdrop 没有任何广告,使用起来也极其简单。如果你觉得还不错,可以点击 Safari 浏览器的分享按钮,将其「添加到主屏幕」,这样以后用到的时候直接点击桌面图标就能打开。


 闽ICP备11002594号-6
闽ICP备11002594号-6